3D字體,通過PS制作紅色積木立體文字圖片
本教程屬于翻譯教程,但是翻譯過來很詳細通俗易懂的教同學們如何制作一款積木字體,教程或只能怪我們會用到PS里的矢量編輯和3D功能來做一個玻璃和橡膠的3D文本,這個過程中,會展現怎樣去制造材質,更改燈光,渲染場景,最后怎樣去調整整個結果的顏色完成最終作品,具體如何制作一起來學習一下吧。
效果圖:

操作步驟:
1. 打出文字,做出主體形狀
Step 1
新建一個 1000 x 750 px 的文檔, 用顏色c2c2c2填充背景圖層. 然后,用Righteous字體在大寫狀態下打字,顏色是#484848, 字體大小為255 pt.
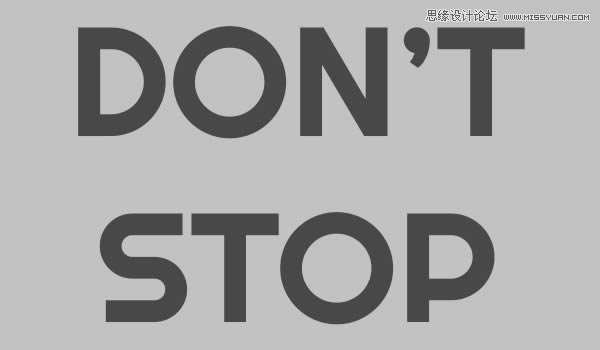
Step 2
把字體轉換為形狀
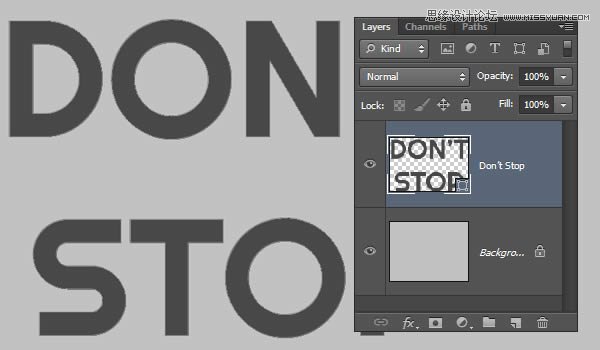
Step 3
用鋼筆工具,選擇路徑模式,然后把路徑選擇器模式選為從選擇中減去。 然后用鋼筆從文字形狀中移除隨機形狀。確保他們都是多邊形的形狀,而且每個
路徑都是分開的。
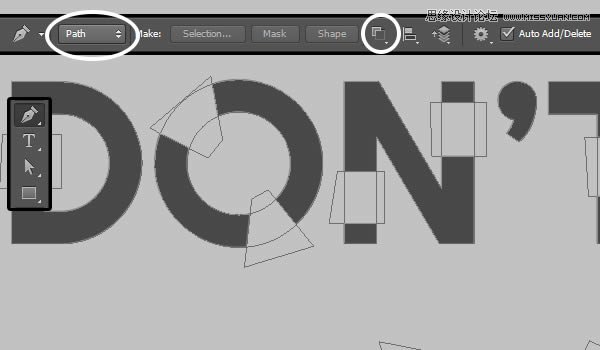
Step 4
盡量不要移除太大或太多的部分,這個文本需要保持可讀性
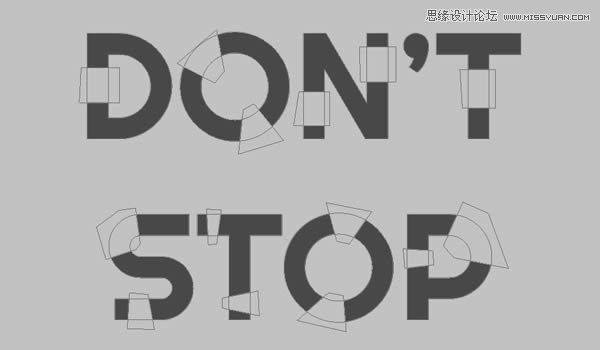
Step 5
把要移除的部分刪除了,點擊路徑選擇器,選擇合并形狀組件,這會把所有路徑都合在一起
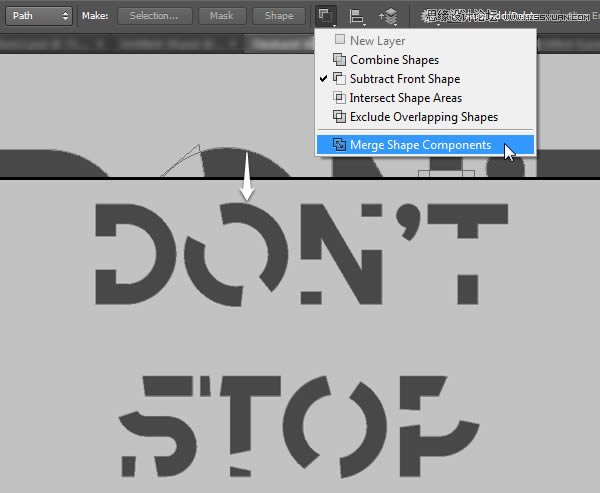
2. 放置字母
Step 1
除了把字母放在3D場景下,這個會比較難和耗時間,現在要移動和旋轉字母, 選擇直接選擇工具,點擊和拖拽字母并選擇它(它的錨點)
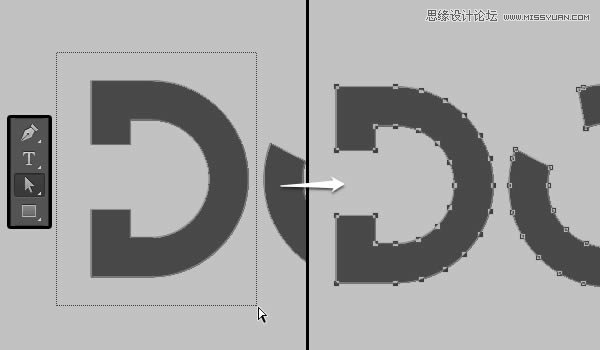
Step 2
編輯>自由變換進入自由變換模式, 然后把字母拖到你想要放的地方并旋轉到新位置,你可以用鍵盤上的箭頭鍵去移動字母
讓字母們盡量在每個字母的頂部保持一段距離是很重要的,但不要把它們相交或者粘在一起,如果沒有空隙,它們在3D網格狀態下會擠成一堆。
調整完后,按回車鍵來確認變換
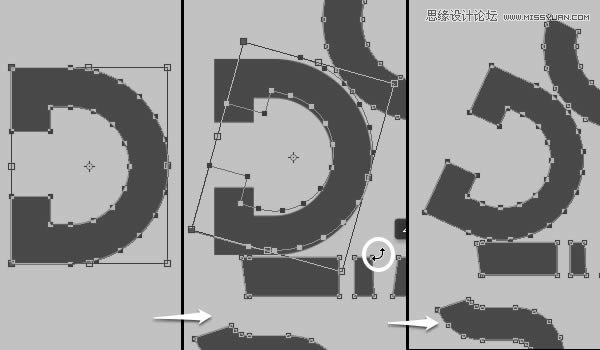
Step 3
如果字母重疊了,不能通過選擇全部字母的錨點來點擊拖拽,可以按SHIFT鍵點擊其他單獨的錨點
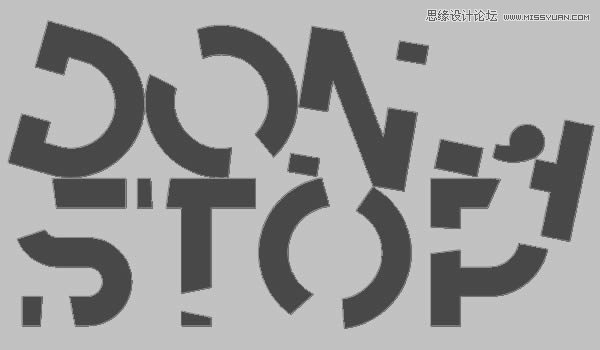
3. 做出里面的部分
Step 1
前景色為白色,選擇形狀工具畫一個10 px 寬 和 155 px 長的長方形.
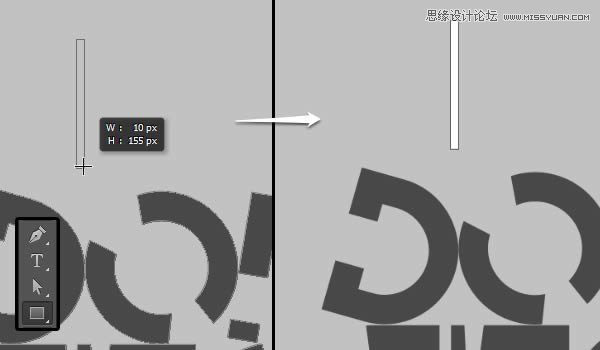
Step 2
下一步,復制一個長方形,把它放到移除部分的其中之一里,再復制一層放到其他的部分里面。重復這樣的操作,長方形就用來填滿了筆畫里豎直的部分
(不包括彎曲的部分)
放好了長方形之后,進入自由變換模式并旋轉它,在文字形狀里把它放大一點點。不要忘了點回車鍵來確認變換。
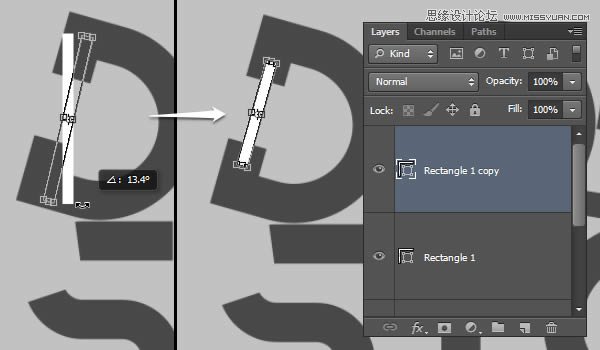
Step 3
使用原始的長方形來填充最后一個豎直筆畫(這個不用復制)
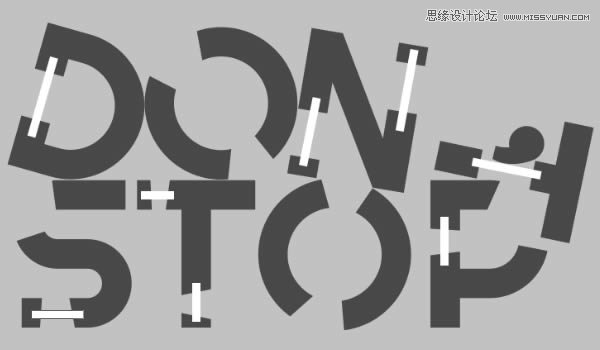
Step 4
剩下的部分可以使用橢圓工具,確定在狀態欄選擇的是形狀模式,然后按住SHIFT鍵,點擊拖拽做出一個正圓 ,還可以按住空格鍵來移動圓形,直到你把它放
到想放的位置
不要把圓放到字母的正中間,相反,把它放到離中心遠一點點的位置,可以在拉圓的時候檢查圓的寬高,或者之后在狀態欄查看。
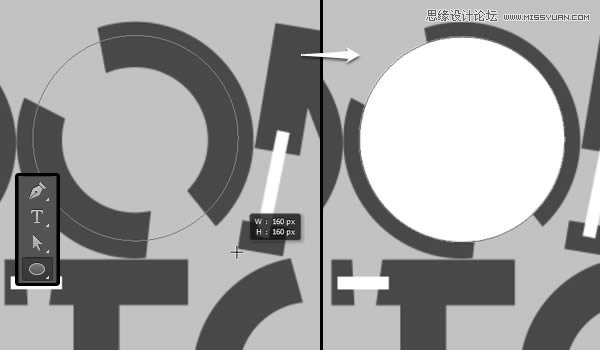
Step 5
點擊從選擇中減去,并重復上面的步驟,再畫一個圓放在之前畫的圓中間,但是這次,要比上次的寬高少20 px ,這樣才能在之前的圓中減掉,剩下來的部
分寬度為10 px.
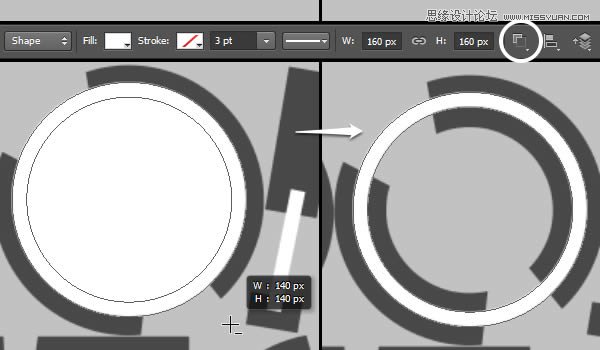
Step 6
你要根據字母大小來決定圓的尺寸,對于字母來說超出界的圓,使用鋼筆工具去掉多余的部分,然后選擇合并形狀(像你在1-3和1-5里做的一樣)
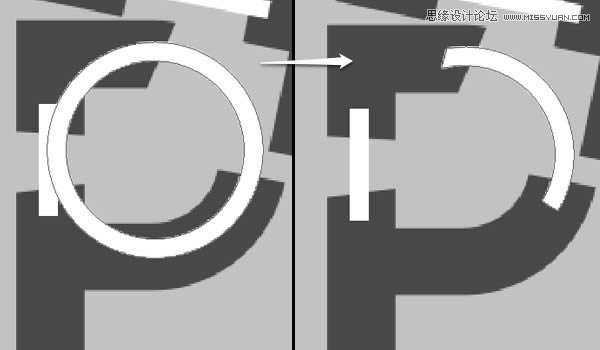
Step 7
你可以隨時縮放和旋轉直到你得到想要的結果
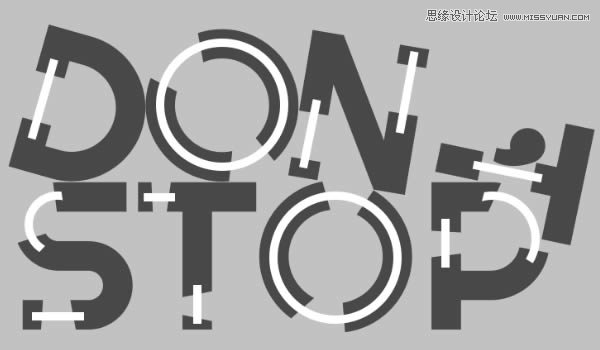
Step 8
完成結果后,選擇除了主文字外全部形狀圖層(點擊最后那層,按SHIFT鍵然后點擊)然后到圖層>合并形狀,在Photoshop CS6, 這樣是合并所有選擇形狀圖
層到一個圖層并且沒有柵格化,重命名為里形狀
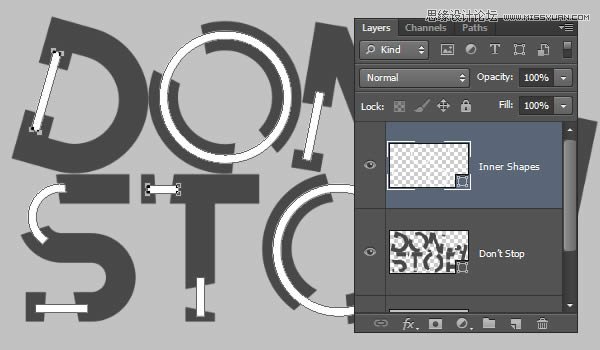
4. 把重命名的圖層建立為場景
Step 1
復制背景圖層,把它拉到圖層最上面,命名為地面,再復制一層重命名為墻壁.
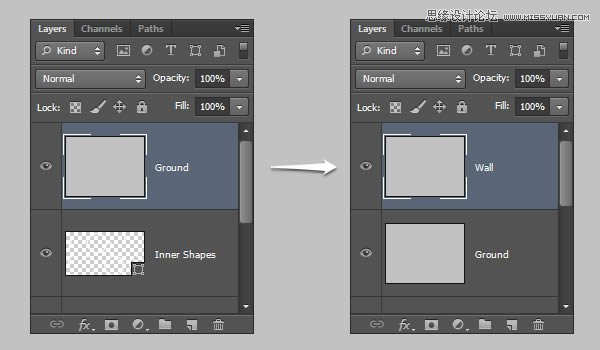
Step 2
使用長方形工具制作10 x 25 px 長方形,確認狀態欄是組合形狀狀態 并把他們弄在一個圖層里,命名為玻璃
這些會添加到文本周圍,所以想做多少可以做多少,如果你想把他們放在相互之間的頂端,那最好在你制作形狀的時候就這么做,留1 px距離在他們之間
然后做一個50 x 50 px 正方形的形狀圖層并命名為橡膠
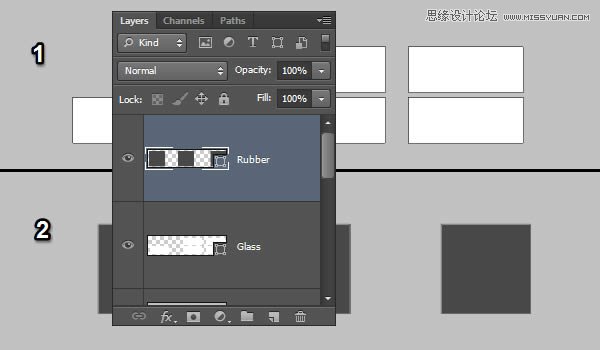
5. 制作3D圖層
Step 1
選擇每個形狀圖層,選擇3D > 從所選路徑新建3D模型,另外2個圖層,選擇 3D > 從圖層新建網絡> 明信片.
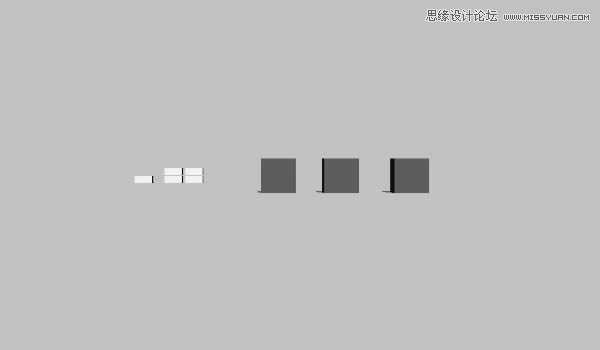
Step 2
3D圖層現在是分開的,意味著每個網格是在不同場景里,要把所有元素放在同一個場景的話,選擇所有3D圖層,然后選擇 3D > 合并3D 圖層.
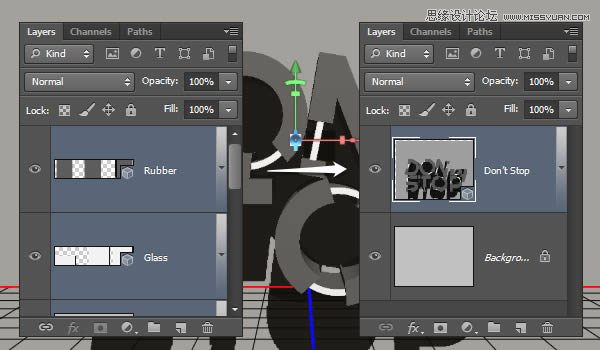
6. 3D場景和窗口
Step 1
要調節3D網格參數和屬性,需要開啟兩個窗口: 3D 和屬性窗口 (都可以在窗口菜單找到)
3D窗口有3D場景所有調節參數,當你點擊他們的名字時,就可以到屬性調節窗口,所以在你在屬性窗口更改屬性時要確認選擇的是對的。
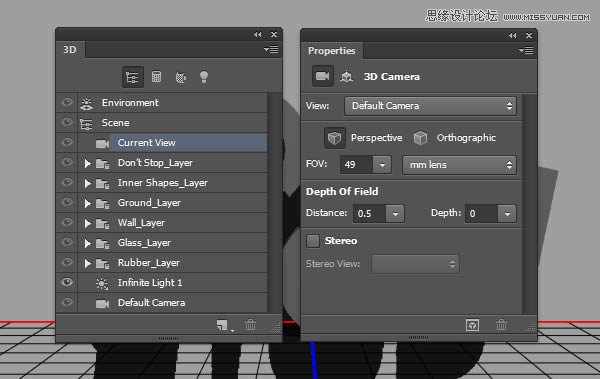
Step 2
激活選擇工具,確認狀態欄在3D模式,選擇狀態欄右邊的其中之一,就可以點擊拖拽實現任何改變,(在3D窗口的選擇轉態下 )
所以在3D窗口點擊當前視圖,然后在空曠地方點擊拖拽來更改3D場景的攝像機視圖,但是不要移動網格。
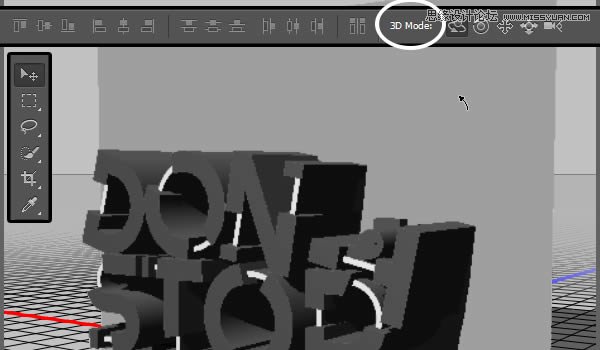
7.修飾3D網格
Step 1
之后我們開始為場景里的不同網格來調整一些基本網格設置
點擊3D窗口里的3D主文字的網格名,然后,在屬性窗口里,設置擠壓深度為50.
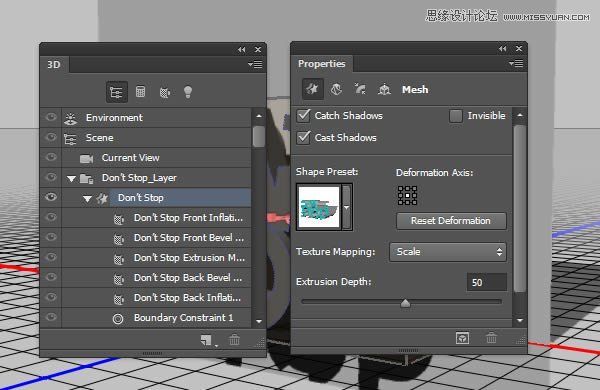
Step 2
點擊屬性面板上的這個按鈕,調節斜面寬度為5,輪廓為半圓
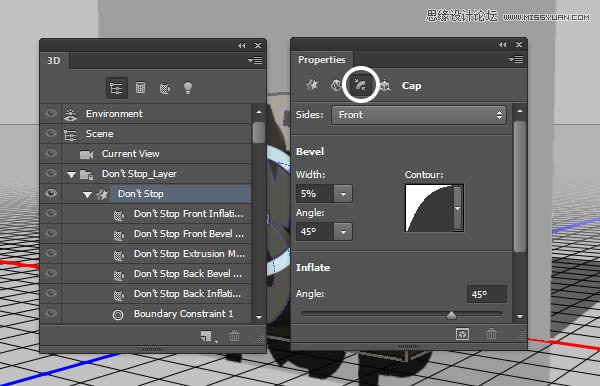
Step 3
把內部形狀網格擠壓深度改為20.
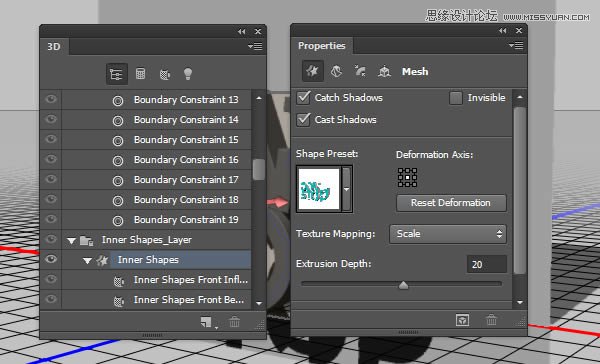
上一篇:ps氣球字教程




























