photoshop如何設計音樂主題海報
2022-12-26 14:43:03
來源/作者: /
己有:64人學習過

圖30
19.按照第12步的操作方法,對路徑進行顏色填充(#87ba9b),并結合自由變換控制框順時針旋轉8度,得到如圖31所示效果。重復本步或用復制的方法,制作出其他的圖像效果如圖32所示。

圖31

圖32
,20.結合文字工具,自由變換控制框及素材圖像在當前畫布左側輸入文字并自由擺放,效果如圖33所示,合并全部文字圖層。

圖33
21.打開“素材5”,將其拖至當前畫布中文字上方如圖34所示。單擊添加圖層樣式按鈕,在彈出的菜單中選擇“顏色疊加”命令,并設置其對話框如圖35所示。按Ctrl+Alt+G應用“創建剪貼蒙版”命令。

圖34
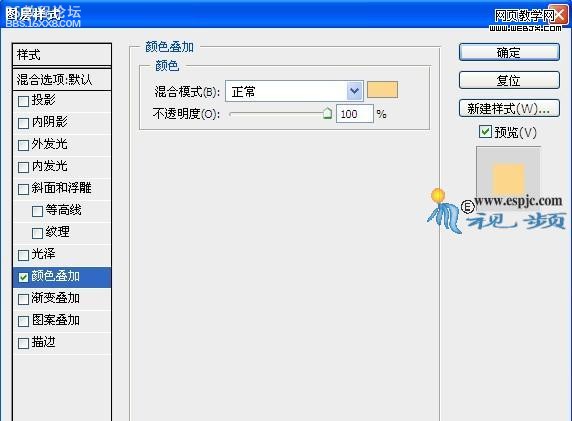
圖35
22.按Ctrl+Alt+Shift+E鍵應用“蓋印”命令,從而將當前所有可見圖層合并至一個新圖層中,得到“圖層6”。并將其拖至“色階1”上方。按Ctrl+T鍵調出自由變換控制框,并在其工具選項欄中設置水平縮放比例和垂直縮放比例為200%并移動位置,按回車確認。按Ctrl+Shift+U鍵應用“去色”命令,以去除圖像色彩,得到如圖36所示效果。

圖36
23.選擇“濾鏡”|“扭曲”|“玻璃”命令,并設置其對話框如圖37所示,得到如圖38所示效果。設置“圖層6”的混合模式為“柔光”,得到的效果圖如圖39所示。
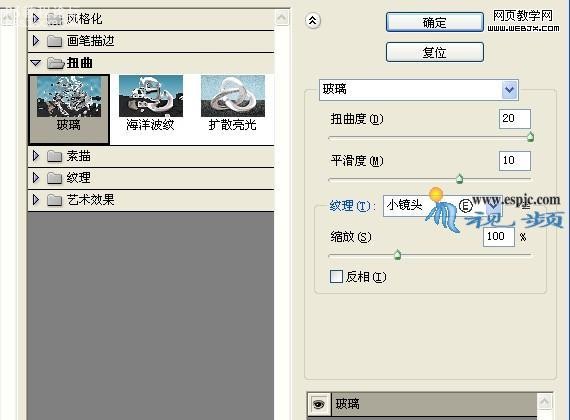
圖37

圖38

圖39
24.選擇“圖層5”,按照第22-23步的操作方法,蓋印當前所有可見圖層得到“圖層7”,不需放大和去色,得到如圖40所示效果。選擇“濾鏡”|“扭曲”|“玻璃”命令,并設置其參數如圖41所示,得到如圖42所示效果。

圖40
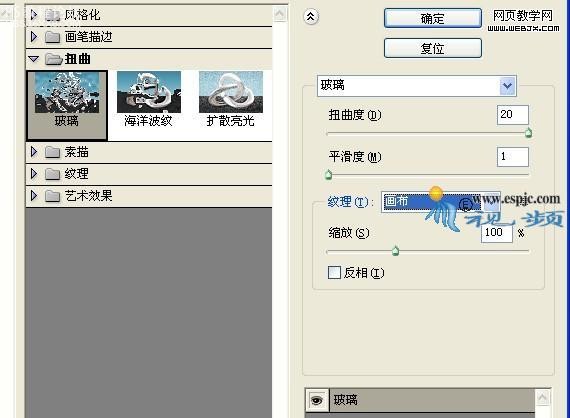
圖41
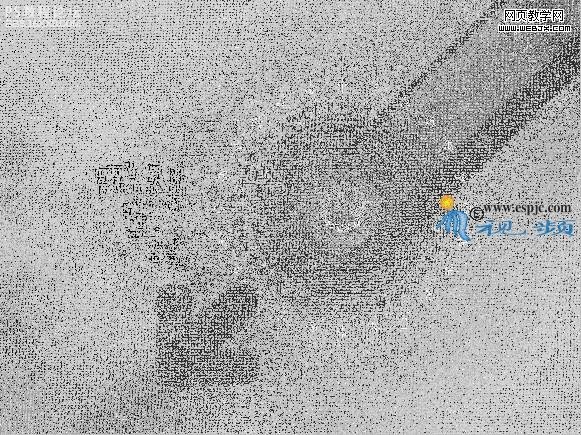
圖42
,
25.設置“圖層7”混合模式為“疊加”,得到效果如圖43所示。按照第4步的操作方法,對圖像進行“反相”調整,并應用“創建剪貼蒙版”命令,得到如圖44所示效果。

圖43

圖44
26.結合文字工具、直線工具及素材圖像完成本例,最終效果如圖45所示,此時圖層調板如圖46所示。

圖45
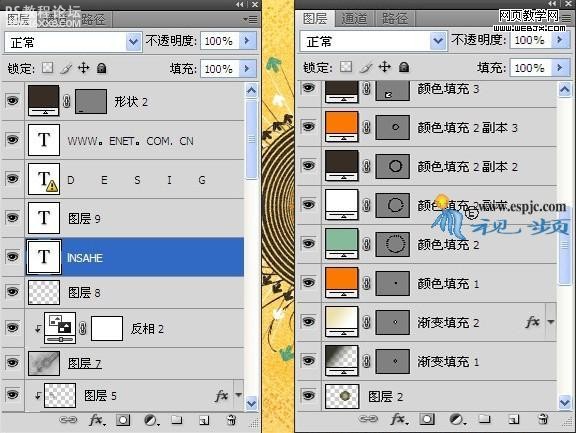
圖46
下一篇:教大家做倒角樣式的icon底板



























