Photoshop教程:創建復古美感海報效果二
第一部分請點擊下面鏈接查看:
Photoshop教程:創建復古美感海報效果一
增加在每層數的層數面具與形狀并且選擇黑顏色軟的圓的刷子(設置不透明到20%在選擇)。
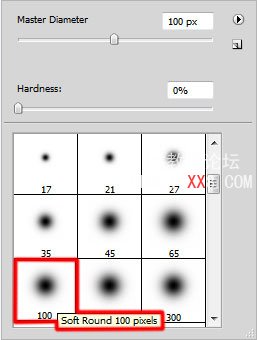
使用這把刷子掩藏起來形狀的頂部。

集合積土到25%與白色形狀的層數的和改變混和的方式到線性推托。 對于桃紅色形狀集合積土到60%和改變混和的方式到線性燒傷。

創造新的層數并且選擇白色顏色軟的圓的刷子(設置不透明到20%在選擇)。
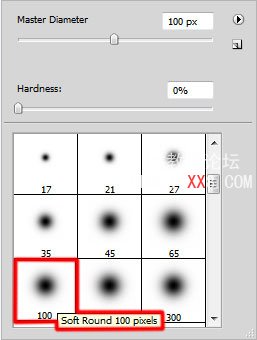
使用這把刷子代表一在女孩之后的輕微。 安置層數在女孩的一之下。

插入面具(增加層數面具)在女孩的層數并且選擇黑顏色堅硬機械刷子。
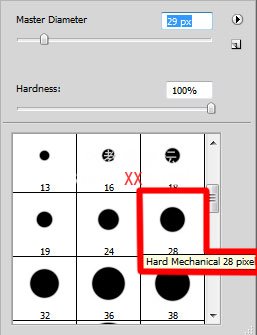
使用這把刷子到扼要在面具掩藏起來女孩的腿,在下張圖片顯示:

創造新的層數并且選擇軟的圓的刷子。
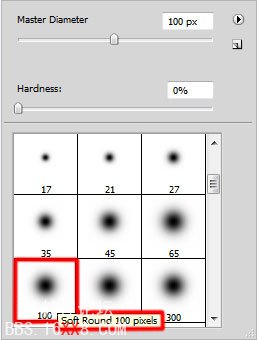
使用這把刷子繪有下種顏色的#D94B17女孩。
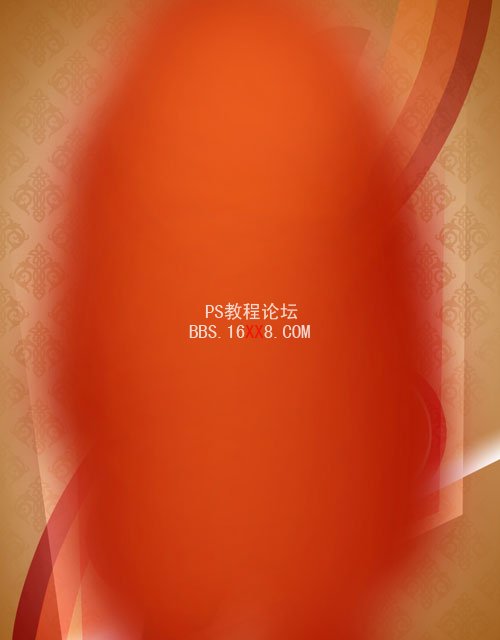
集合積土到19%這層數的和改變混和的方式到線性光。

我們創造剪報面具做包含#D94B17的內容層數上色僅可看見在包含模型的層數的內容之內。 持續Alt (Windows)或選擇(Mac OS)并且點擊在與#D94B17顏色的層數和與模型的層數之間(在層數盤區)。
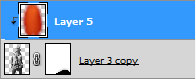
我們有下個結果:

創造新的層數并且選擇這里軟的圓的刷子。 選擇刷子的-#F5004F下種顏色
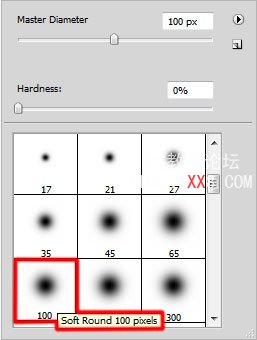
使用這把刷子繪被表明的區域的女孩。

點擊創造從層數盤區的底部的新的積土或調整層數并且選擇曲線調整曲線形狀如顯示做少許顏色更正。
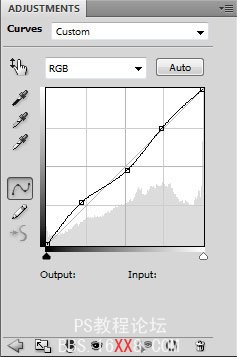
我們有下個結果:

做三個拷貝與白色傾斜的長方形的層數在女孩的腿附近并且改變積土到30%拷貝的層數的。

其次我們必須用層數的同樣層數樣式代表幾形狀。
選擇在工具酒吧的習慣形狀工具(u),在選擇酒吧點擊形狀打開選擇菜單。 發現標志1在菜單的底部,然后雙擊形狀指圖選擇它。
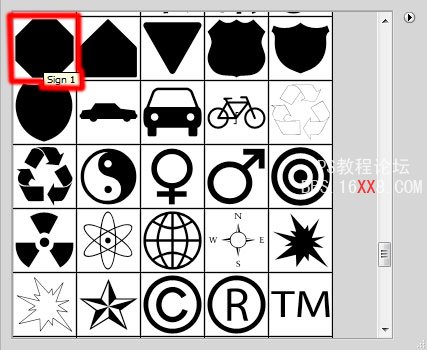
得出形狀的點擊和阻力。

點擊從層數增加層數樣式象盤區和精選的內在煥發的底部。
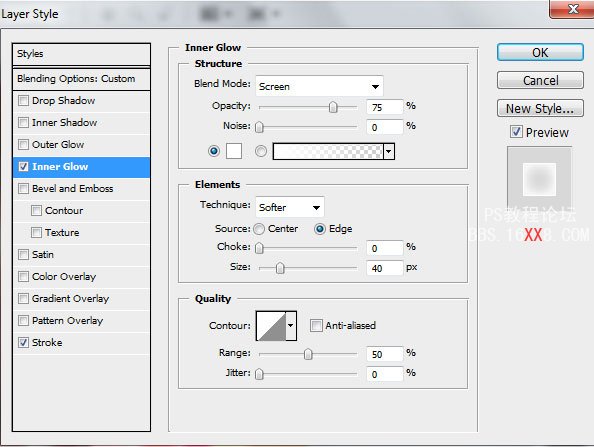
增加沖程
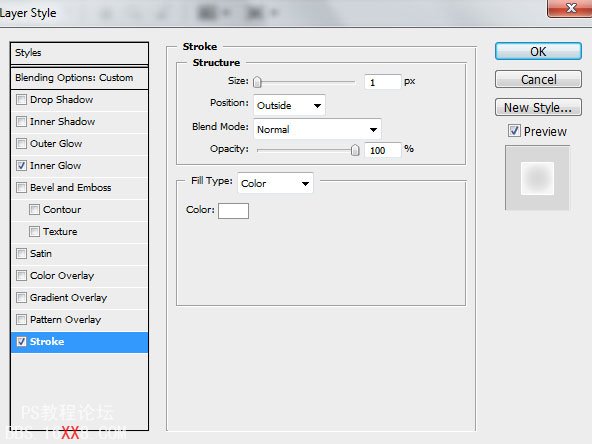
我們有下個結果:
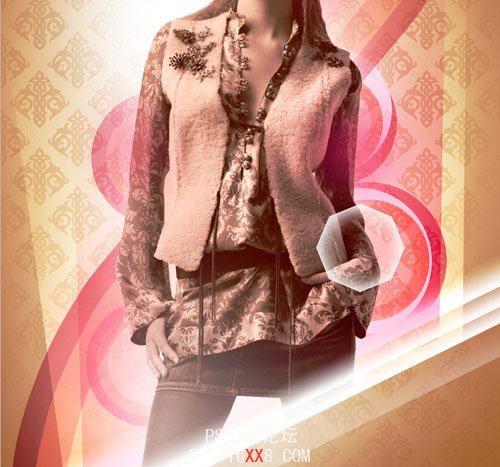
再選擇習慣形狀工具(u)并且發現三角在菜單的底部,然后雙擊形狀指圖選擇它。
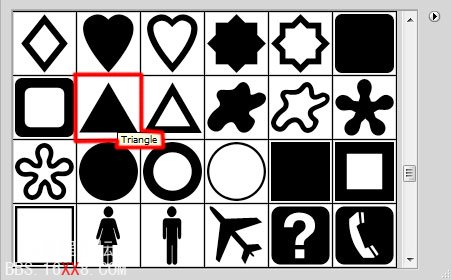
得出形狀的點擊和阻力。 申請這形狀的同一層數樣式(內在煥發和沖程)。 增加更多形狀如顯示:

我們代表長方形,應用長方形工具(u)

集合積土到0%這層數的和點擊從層數盤區的底部增加層數樣式象并且選擇梯度躺在。
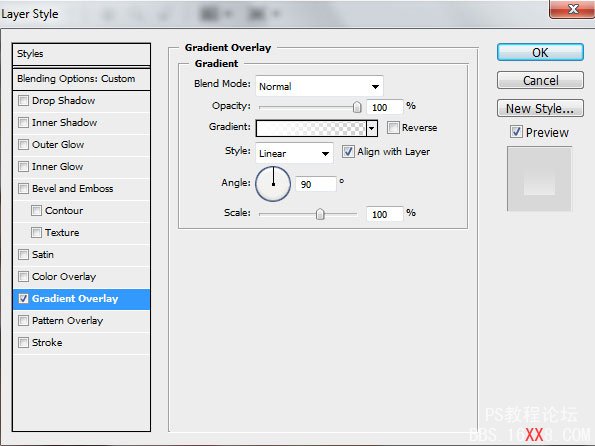
點擊在對有色人種的歧視打開梯度編輯和設置顏色中止如顯示。 點擊OK關閉梯度編輯對話框。
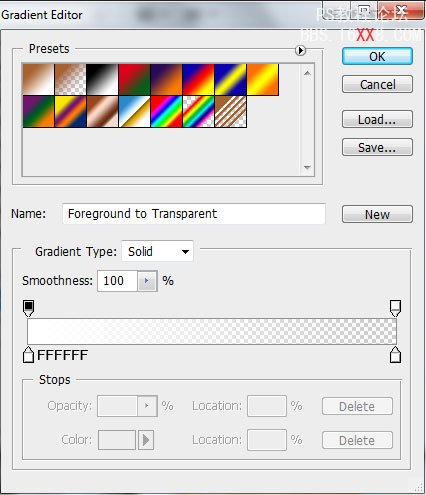
我們有在長方形的下個梯度。
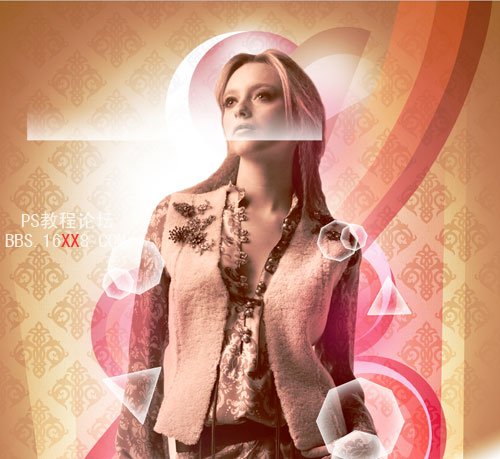
Rasterize包含長方形的層數被描述的同一個方式上面。 在這種情況下我們將創造在長方形的那個之上的新的層數并且選擇兩層數。 然后按CTRL+E合并下來。 做五個拷貝新的層數并且選擇最后自由變換(Ctrl+T)命令安置拷貝同一個方式展示了下張圖片。

結合在小組包含長方形(新聞CTRL按鈕的所有層數選擇在層數的對應的層數在鼠標左鍵鑲板并且舉行,當扯拽選擇的層數時創造從層數盤區的底部的一個新的組圖標)。
增加小組的面具(增加層數面具)并且選擇黑顏色軟的圓的刷子(設置不透明到20%在選擇酒吧)。
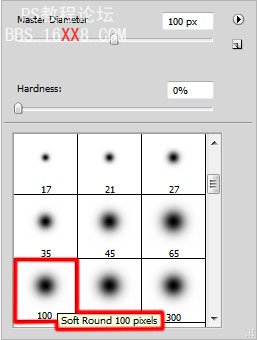
使用這把刷子掩藏起來層數的邊緣。

點擊創造從層數盤區的底部的新的積土或調整層數并且選擇曲線調整曲線形狀如顯示做少許顏色更正。
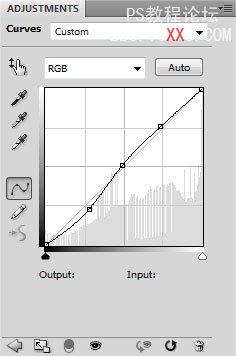
我們有下個結果:

完成!
第一部分請點擊下面鏈接查看:
Photoshop教程:創建復古美感海報效果一
下一篇:巧用差值做簡單泡泡.。


























