photoshop制作電影海報教程:納尼亞傳奇
2022-12-26 08:17:33
來源/作者: /
己有:6人學習過
來源:PConline 作者:李華仁
最終效果
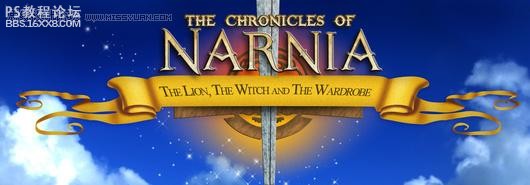
1、 打開photoshop軟件,執行菜單:“文件”/“新建”(快捷鍵Ctrl+N),彈出的新建對話框,名稱:納尼亞傳奇,寬度:1600像素,高度:560像素,分辨率:72像素/英寸,顏色模式:RGB顏色、8位,背景內容:白色,設置完畢后單擊確定按鈕,并在圖層面板中點擊新建圖層按鈕,新建一個“背景”點擊填充工具,彈出填充對話框,設置前景色為藍色,給背景填充,接著使用的字體從傳奇Dafont.com ,在工作區輸入英文字母thechronicles of narnia,如圖1所示。加,然后稍作修改皆可。

圖1
2、選擇英文字圖層,雙擊圖層縮覽圖,進入到圖層樣式,分別勾選投影復選項、斜面與浮雕、等高線、漸變疊加、圖案疊加、描邊,分別設置各項的參考值與混合模式,如圖2所示。

圖2
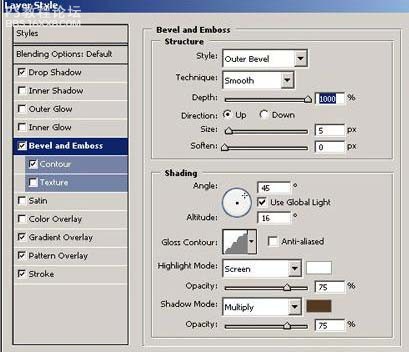
圖2
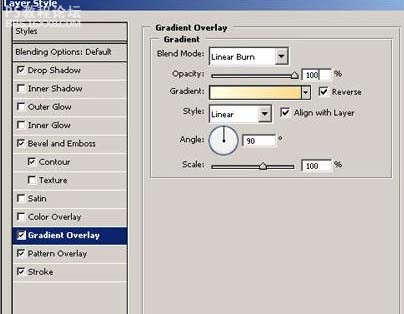
圖2
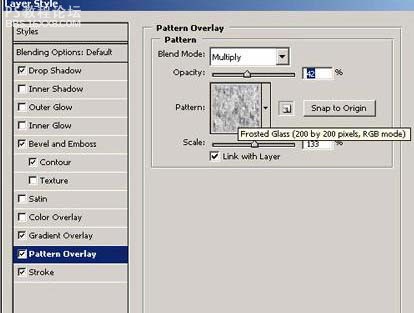
圖2
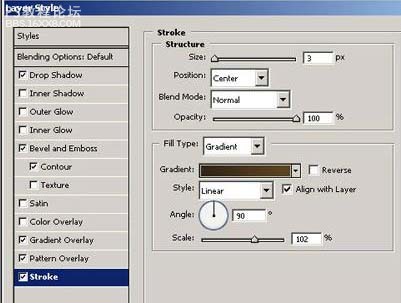
圖2
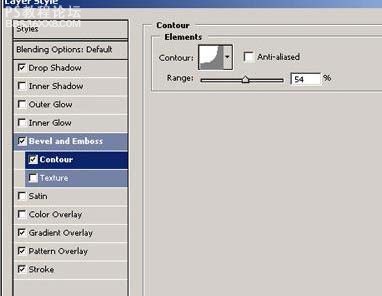
圖2
,
3、調整與設置后的效果圖。如圖3所示。
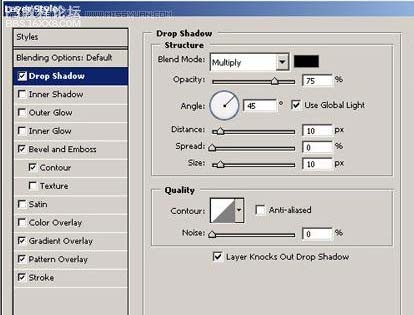
圖3

圖3

圖3
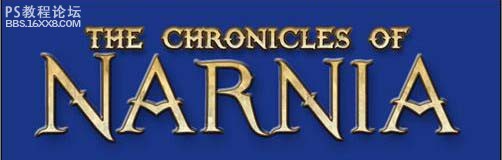
圖3
, 4、在圖層面板中點擊新建圖層按鈕,新建一個圖層,接著在工具箱選擇鋼筆工具,并在工作區繪制出納尼亞傳奇一半的旗幟。如圖4所示。
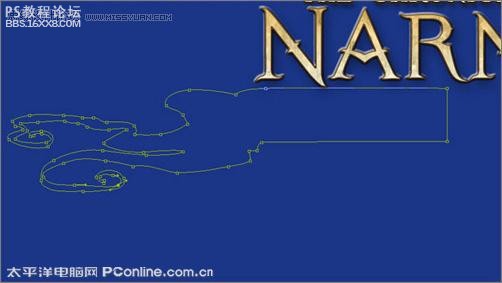
圖4
5、點擊通道按鈕,將通道載入選區或者快捷鍵按鍵盤快捷鍵Ctrl+Enter轉換為選區,并設置前景色的顏色RGB值為#fdd72f,接著按鍵盤快捷鍵Alt+Delete填充,按鍵盤快捷鍵Ctrl+D取消選區。如圖5所示。
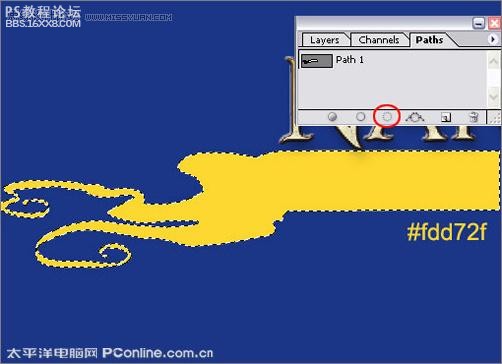
圖5
6、 在工具箱選擇套索工具,并在納尼亞傳奇一半的旗幟選擇一個范圍,選擇加深工具,設置曝光設置為50 %,并開始在納尼亞傳奇一半的旗幟地方加深涂抹顏色。 在使用選擇工具加深或者減淡工具不同地區需要創建之間的邊界光線和陰影區。使用加深、減淡工具來減輕制作納尼亞傳奇一半的旗幟效果。如圖6所示。
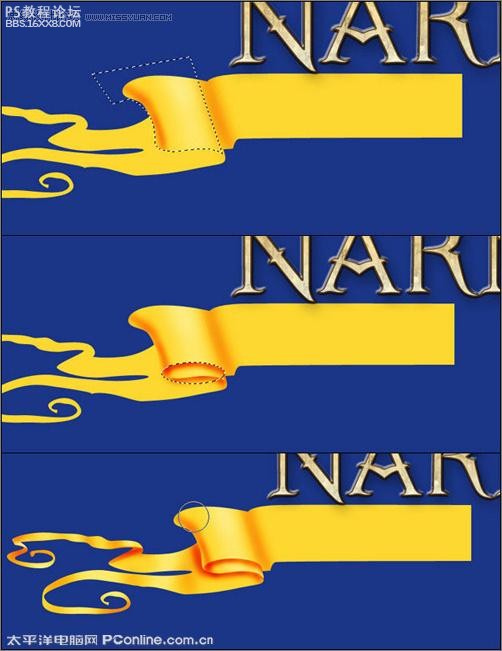
圖6
, 7、選中納尼亞傳奇一半的旗幟土曾,執行菜單:“編輯”/“變換”/“水平翻轉”。 合并兩個圖層按快捷鍵CTRL+E,如圖7所示。
最終效果
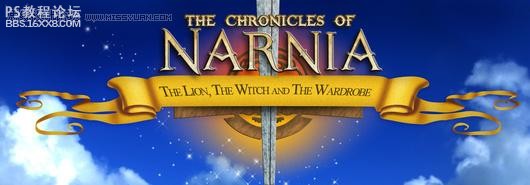
1、 打開photoshop軟件,執行菜單:“文件”/“新建”(快捷鍵Ctrl+N),彈出的新建對話框,名稱:納尼亞傳奇,寬度:1600像素,高度:560像素,分辨率:72像素/英寸,顏色模式:RGB顏色、8位,背景內容:白色,設置完畢后單擊確定按鈕,并在圖層面板中點擊新建圖層按鈕,新建一個“背景”點擊填充工具,彈出填充對話框,設置前景色為藍色,給背景填充,接著使用的字體從傳奇Dafont.com ,在工作區輸入英文字母thechronicles of narnia,如圖1所示。加,然后稍作修改皆可。

圖1
2、選擇英文字圖層,雙擊圖層縮覽圖,進入到圖層樣式,分別勾選投影復選項、斜面與浮雕、等高線、漸變疊加、圖案疊加、描邊,分別設置各項的參考值與混合模式,如圖2所示。

圖2
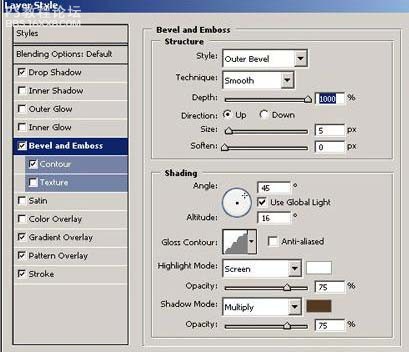
圖2
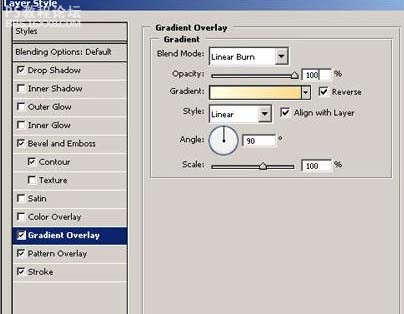
圖2
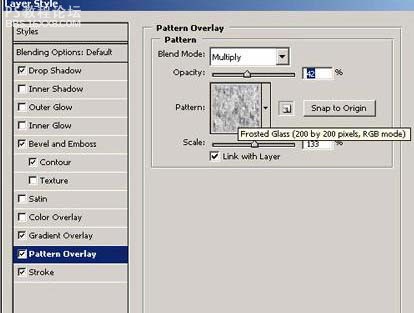
圖2
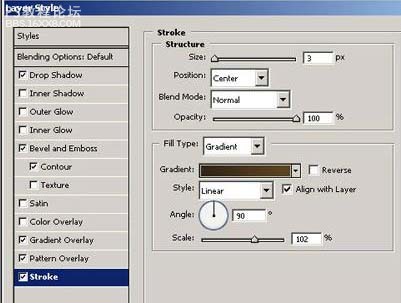
圖2
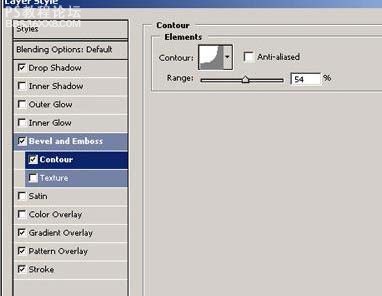
圖2
,
3、調整與設置后的效果圖。如圖3所示。
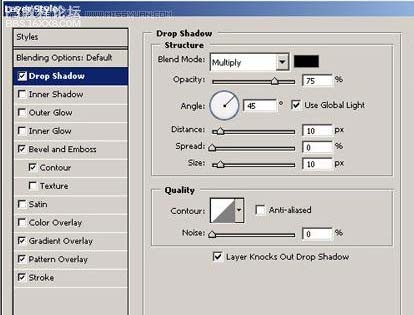
圖3

圖3

圖3
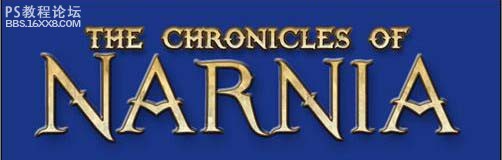
圖3
, 4、在圖層面板中點擊新建圖層按鈕,新建一個圖層,接著在工具箱選擇鋼筆工具,并在工作區繪制出納尼亞傳奇一半的旗幟。如圖4所示。
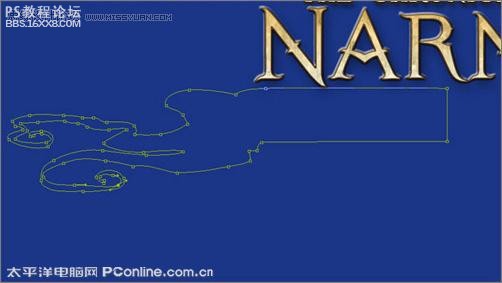
圖4
5、點擊通道按鈕,將通道載入選區或者快捷鍵按鍵盤快捷鍵Ctrl+Enter轉換為選區,并設置前景色的顏色RGB值為#fdd72f,接著按鍵盤快捷鍵Alt+Delete填充,按鍵盤快捷鍵Ctrl+D取消選區。如圖5所示。
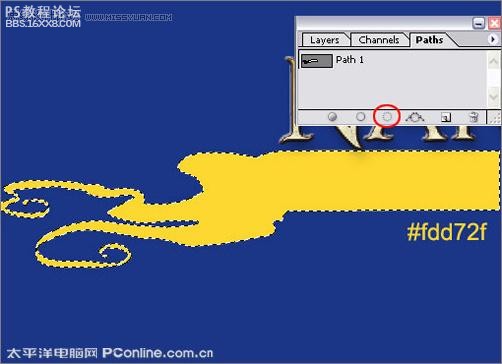
圖5
6、 在工具箱選擇套索工具,并在納尼亞傳奇一半的旗幟選擇一個范圍,選擇加深工具,設置曝光設置為50 %,并開始在納尼亞傳奇一半的旗幟地方加深涂抹顏色。 在使用選擇工具加深或者減淡工具不同地區需要創建之間的邊界光線和陰影區。使用加深、減淡工具來減輕制作納尼亞傳奇一半的旗幟效果。如圖6所示。
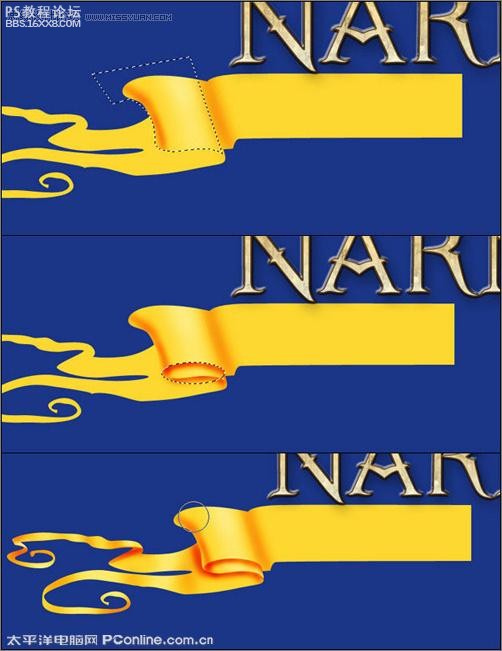
圖6
, 7、選中納尼亞傳奇一半的旗幟土曾,執行菜單:“編輯”/“變換”/“水平翻轉”。 合并兩個圖層按快捷鍵CTRL+E,如圖7所示。
上一篇:ps制作簡單的浪漫情人節海報效果
下一篇:Photoshop制作精美燈槽




























