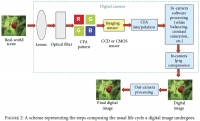Photoshop中掘寶——制作精美翡翠玉佩
2022-12-26 08:29:50
來源/作者: /
己有:13人學習過

7.保留選區,新建圖層2,填充為白色,然后取消選區,使用三次高斯模糊<Gaussian Blur>(三次的數值分別為15、10、5)這樣做可以讓模糊很厲害的地方和不怎么厲害的地方能起到很好的銜接,當然這3個數值不是固定的,一實際情況而定,好了以后將此圖層的模式設置為屏幕,再按住CTRL點擊圖層1,選區浮起后執行菜單-選擇<Selection>-反選<Inverse>,將圖層2中被選中的部分刪除(圖6)。

本新聞共8
8.然后切換到通道面板,新建通道alpha 1,載入圖層1的選區,并填充為白色。不要取消選區,在這個通道上用高斯模糊<Gaussian Blur><Blur>,模糊半徑設置為30個象素,一般來說,模糊半徑越大,將使作品的厚度會更厚更圓潤,相反作品就比較薄和硬了(但模糊是一定要做的,不然將來的東西可是平面的了)。(圖7)

9.不要取消選區,回到圖層面板,新建圖層3,將新圖層置于最上層,填充黑色,取消選區,將圖層模式改為屏幕。這時這個圖層會變得看不見,但您不用擔心,馬上它就會顯示出來。再對頂層的圖層執行菜單-濾鏡<Filter>-渲染<Render>-光照效果<Lighting Effects>,設置如(圖8),燈光類型無所謂,但光照類型要用“平行光”,將一個蘭色光源刪除,環境設成-100左右,紋理通道選擇alpha 1,其他設置便無所謂了,只要能讓這個圖形看上去有立體感就可以了。

本新聞共8
10.回到圖層3,執行一次高斯模糊<Gaussian Blur>,參數設置為1,這是為了消除可能出現的不平整的地方。然后可以用曲線命令調整一下,讓光暗面更明顯更適合你的需要。并將圖層2的不透明度設置為30%(圖9)。

11.將圖層1復制一個為圖層1副本,置于圖層的最上層,將混合模式更改為正片疊底,再執行菜單-濾鏡<Filter>-藝術效果<Plaster>-調色刀<palette knife>,將描邊大小設置為40,線條細節設置為3,軟化度為0,再執行菜單-圖像<Image>-調整<Adjust>-自動色階<Auto Laves>,然后在圖層1副本上載入圖層1的選區,再執行菜單-濾鏡<Filter>-模糊<Blur>-動感模糊<Motion Blur>,角度為90度,距離為20個象素,將圖層1副本復制一個為圖層1副本2,并將此圖像<Image>旋轉90度,再載入圖層1的選區,執行菜單-濾鏡<Filter>-模糊<Blur>-徑向模糊<Radial Blur>,數量為20,模糊方法選擇旋轉,完成后如(圖10)。

本新聞共8
12.導入一個單色圖像<Image>(圖11),或者在圖層1副本2上面新建一個圖層,用鋼筆工具勾畫一個也可以,將圖像導入到文件中后,將圖像置于圖層的最頂層,可按CTRL T,或者扭曲濾鏡中的切變,先調整一下圖像的形狀,并將此圖形復制一個,拖放到以玉石的圓為中心的相對鏡象位置,并用CTRL T將其的位置調整<Adjust>至相對前一個圖形的反向位置,并將此兩個圖形的圖層合并(圖12)。


13.按住CTRL點擊合并的蝙蝠圖形圖層,使其的選區浮起,回到圖層1副本,復制選區部分,再回到合并的蝙蝠圖形圖層,將復制的圖像<Image>粘貼在合并的蝙蝠圖形圖層的上面,并將圖層的混合模式改為正片疊底,再將合并的蝙蝠圖形圖層刪除(圖13)。
上一篇:ps設計充滿童趣的寶寶模板