Photoshop CS3制作魔幻隕石壁紙
2022-12-26 05:48:48
來源/作者: /
己有:13人學習過
教程是關于
先來看一下

效果圖
2、在背景層上新建一層。

圖1

圖2

圖3
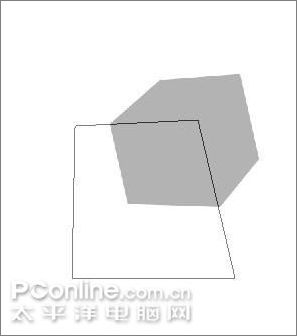
圖4
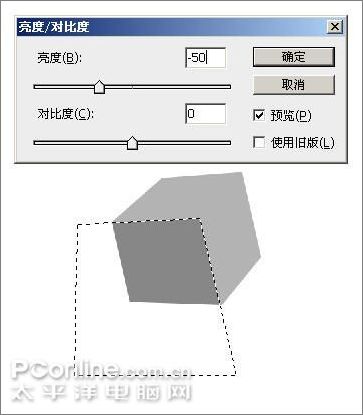
圖5
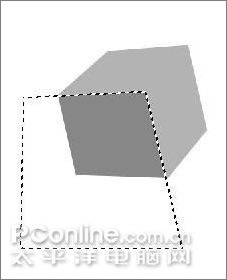

圖6
8、用鋼筆勾選如下路徑。
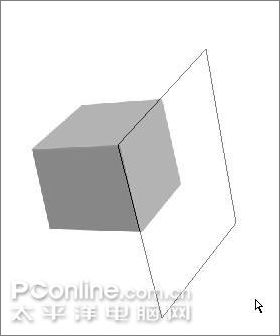
圖7

圖8

圖9

圖10


圖11
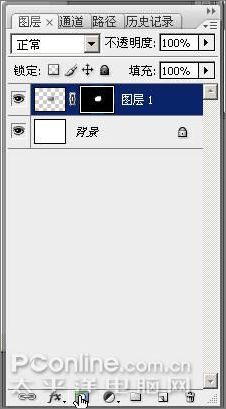
圖12


圖13

圖14
16、使用文本工具,設置如圖:

圖15
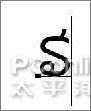
圖16

圖17
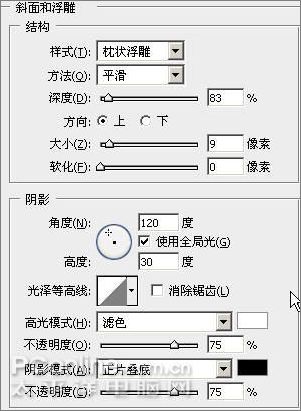
圖18
上一篇:ps設計放射光線三個圖案
<tfoot id="qiosi"></tfoot>
教程是關于
先來看一下

效果圖

圖1

圖2

圖3
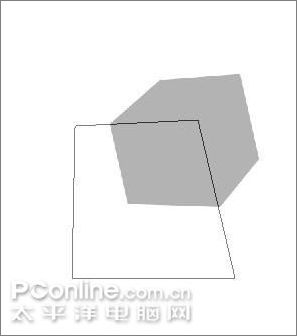
圖4
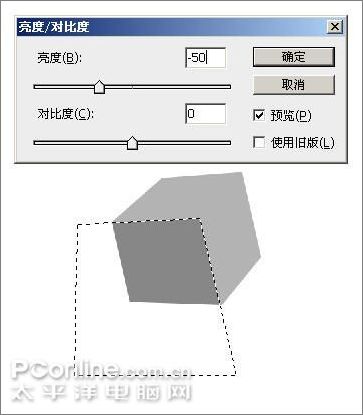
圖5
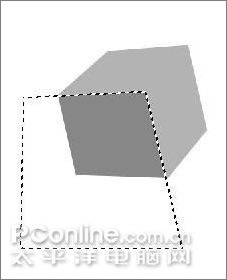

圖6
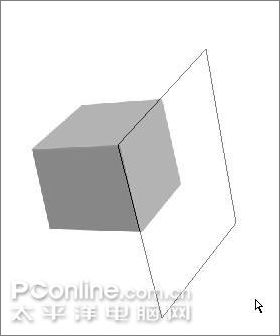
圖7

圖8

圖9

圖10


圖11
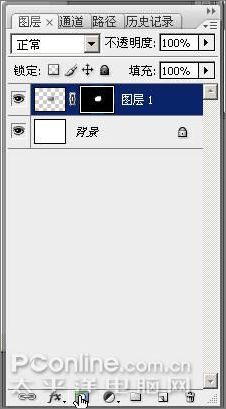
圖12


圖13

圖14

圖15
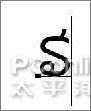
圖16

圖17
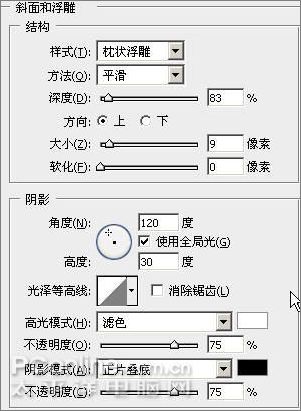
圖18
上一篇:ps設計放射光線三個圖案
 如何將PS文字巧妙的融入背景圖里
人氣:13
如何將PS文字巧妙的融入背景圖里
人氣:13
 用Photoshop去除圖片中的鋸齒
人氣:13
用Photoshop去除圖片中的鋸齒
人氣:13
 在Photoshop里面如何去除圖片白色的底?
人氣:13
在Photoshop里面如何去除圖片白色的底?
人氣:13
 PS濾鏡把城市建筑照片轉成素描線稿效果
人氣:13
PS濾鏡把城市建筑照片轉成素描線稿效果
人氣:13
 婚紗寫真,調出清新風格外景婚紗寫真照片
人氣:13
婚紗寫真,調出清新風格外景婚紗寫真照片
人氣:13  婚紗后期,郊外婚紗攝影后期實例
人氣:13
婚紗后期,郊外婚紗攝影后期實例
人氣:13  巫師3用不了獵魔感官怎么辦
人氣:13
巫師3用不了獵魔感官怎么辦
人氣:13  我的連云港如何提取公積金(圖文攻略)
人氣:13
我的連云港如何提取公積金(圖文攻略)
人氣:13