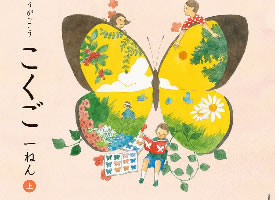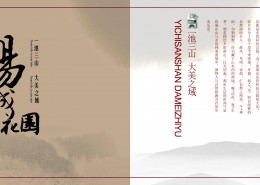PS封面與封底設計宣傳畫冊設計教程
33、到此封面就基本設置完成,接下來設計封底,新建一個圖層并命名為“橫條”,然后利用選框工具在左上角拉出一個矩形選框,如下圖所示:

34、設置前景色為淺藍,用“油漆桶工具”進行填充,效果如下圖所示:

35、單擊選擇常用工具欄上的“鋼筆工具”,將橫條的右下角框選中,如下圖所示:

36、單擊右鍵在彈出的菜單中選擇“建立選區”,設置羽化值為0,確定后即可得到相對應的選區,如下圖所示:

37、按鍵盤上的Del鍵即可將選區內的部分刪除,這種橫條經常用到點綴顯示文字用,很多設計中都會用到類似的橫條,也是較常用的手法之一,然后在橫條上輸入白色的文字“首批國家中等職校發展示范校”,效果如下圖所示:

38、用相同的手法制作出“豎條”及文字“國家級重點中專”,效果如下圖所示:

39、打開原圖四,拖入到文檔中生成圖層并命名為“紙飛機”,可按Ctrl+T鍵進行自由變換,適當調整大小及位置,效果如下圖所示:

40、給“紙飛機”圖層添加圖層蒙版,利用黑色的硬度為0的畫筆工具對手的底部進行過渡處理,效果如下圖所示:

41、打開原圖四,拖入到文檔中生成圖層并命名為“山巒”,同樣通過Ctrl+T鍵進行自由變換,適當調整大小及位置,另外將“山巒”圖層置于“豎條”圖層下方,這樣不會擋住豎條內容,效果如下圖所示:

42、接著就是在封底的下方輸入相應的學校信息如地址、學校熱線及郵編,具體如下圖所示:

43、最后還可以在紙飛機的右邊適當位置輸入文字“放飛夢想”進行點綴,其中“飛”字可采用繁體字“飛”突出效果,一般輸入法都支持繁體字輸入,另外“放”和“飛”兩個字的字體可以設置的大一些,效果如下圖所示:

44、最后可以將字體設置成你想要的顏色,同時添加一些投影等圖層樣式,往往也會有較好的效果,到此福建理工學校5.18綜合展示的宣傳畫冊的 封面及封底就大致設計好了,后續我們將進行內頁的設計,內頁講求布局處理,同時也考驗大家對素材的處理能力,這一段時間因特殊原因只能每周更新一篇PS教 程,后續會慢慢恢復一日一篇,有興趣的朋友可以繼續觀注本網站的教程,本例的最終效果如下圖所示:

上一篇:ps公章教程
下一篇:ps做光彩效果背景圖教程