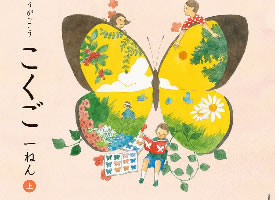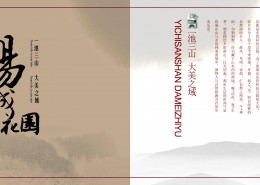PS封面與封底設計宣傳畫冊設計教程
7、單擊選擇常用工具欄中的“漸變工具”,設置漸變色為從淺藍到透明的變化,如下圖所示:

8、確保單擊選中漸變背景圖層,利用設置好的漸變填充,可以從文檔的各個角向中心拉出一條直線進行填充,本宣傳畫冊將采用藍白為主色調,效果如下圖所示:

9、因為本宣傳畫冊是為了展示學生的綜合作品,所以學校的LOGO制作少不了,先單擊選擇常用工具欄中的“直排文字工具”,如下圖所示:

10、字體可以選擇“華文楷體”等,先在右上角適當位置打上學校名稱“福建理工學校”,效果如下圖所示:

11、接著打上一排對應的“福建理工學校”的漢字拼音進行襯托,這種手法在很多的宣傳彩頁設計中經常用到,效果還是相當不錯的,如下圖所示:

12、單擊選擇常用工具欄中的“矩形選框工具”,如下圖所示:

13、新建一個透明圖層并命名為“豎線”,然后在文字與拼音之間拉出一條差不多寬1個像素的豎起選區,如下圖所示:

14、確保單擊選中“豎線圖層”,然后選擇菜單“編輯->填充”,在彈出的填充窗口中選擇黑色進行填充,填充后效果如下圖所示:

15、接著再新建一個圖層并命名為“校標”,打開原圖一,這個校標就是用PS直接設計的,由于篇幅關系這里不講制作過程,原圖一是gif格式文件,所以要想直接拖入CMYK中必須先進行模式轉換,可選擇菜單“圖像->模式->CMYK 顏色”,之后就可利用移動工具直接將福建理工學校的校標直接拖入到文檔中,可按Ctrl+T鍵進行自由變換,適當調整大小及位置,效果如下圖所示:

16、接下來我們來設計封面的左側,利用選框工具在中間位置拉出一個矩形選框,本封面封底我們采用跨頁設計,這種手法也是畫冊制作中經常用到的,即封面的部分內容橫跨過封底一部分,如下圖所示:

17、同樣利用之前設置好的“漸變工具”進行填充,可以從左邊適當位置開始向右拉出一條直線進行填充,藍白相間的漸變填充往往會比單純的顏色填充效果來得好,填充后效果如下圖所示:

上一篇:ps公章教程
下一篇:ps做光彩效果背景圖教程