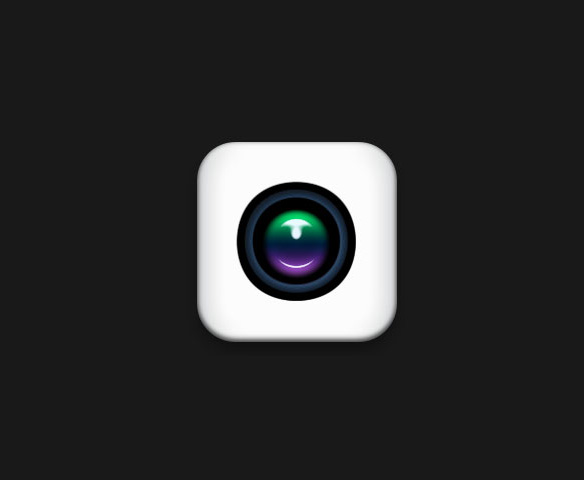繪制精致黑色筆記本圖片的Photoshop教程
使用直接選擇工具,選擇住形狀,在形狀選項菜單中,設置形狀填充顏色為無,形狀描邊1像素,描邊顏色為#5a5a5a,虛線描邊。 具體設置請看下圖:

就虛線描邊來說,做法無數,用形狀的描邊功能,相對簡單。以前沒有這功能的時候,雙重畫筆可以實現,使用圖案也可以實現,當然你直接做個畫筆來描邊路徑,也無可厚非,方法多的是。
下面,我們給縫線圖層添加一個圖層樣式,增加真實感。


使用矩形工具,在皮質面板下層畫一個30*600像素的矩形,擺放在皮質面板的左邊。

下面,為這個矩形添加圖層樣式。



再用矩形工具畫一個10*596像素的矩形,置于我們上面設置圖層樣式的這個矩形的下層。

設置這個矩形的圖層樣式。


還是在上面設置圖層樣式的矩形的下層,用圓角矩形工具,畫一個50*600像素的圓角矩形。

為了不影響我們一會對這個形狀設置漸變疊加,我們畫一個矩形,減去頂層形狀,然后合并形狀組件。

OK,下面我們給它設置圖層樣式。