合成恐怖木紋臉部膚色頭像照片的PS教程
效果圖制作的非常精湛。主體部分以一張臉開始,作者把臉的皮膚換成木紋,邊緣部分加上煙霧一樣的過渡非常唯美。眼睛及眼淚換成了火焰非常有內涵。 最終效果

一、新建黑色背景文件(大小無所謂),打開人臉圖像,使用鋼筆工具繪制路徑,如下所示。


二、選擇這條路徑,右鍵選擇轉換為選區(設置為1px的羽毛)。

三、復制并粘貼到我們的文件,調整大小和中心,如下圖。

四、用柔軟的橡皮擦除面部(尤其是右側部分)的邊緣,如下圖所示。
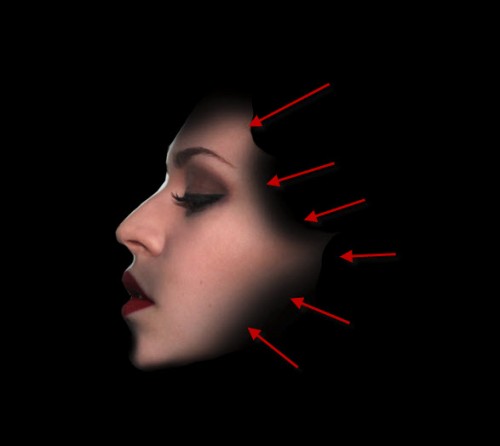
五、以剪切蒙板層方式分別添加黑白及色階調整圖層:

<黑白>
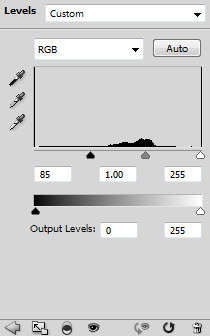
<色階>
六、色階調整層的圖層蒙版。

七、再調整曲線。


八、現在我們將添加木質紋理。打開木紋素材,用矩形選框工具選取以下部分。


九、復制并粘貼到我們的文檔,調整大小和角度,如下所示。
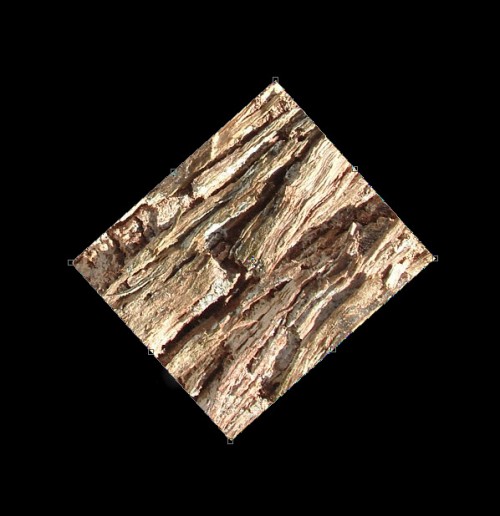
十、按Ctrl + Alt + G創建剪貼蒙版,改變混合模式為“疊加”:

十一、以剪貼蒙版的方式再次加入以下2個調整圖層:
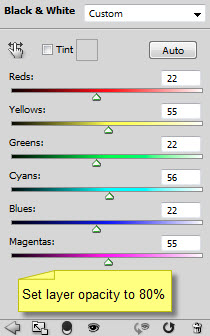
<黑白>
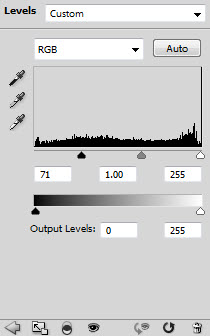
<色階>
十二、回到木層,用軟橡皮擦刪除一些地方的木質紋理顯露出一些皮膚。
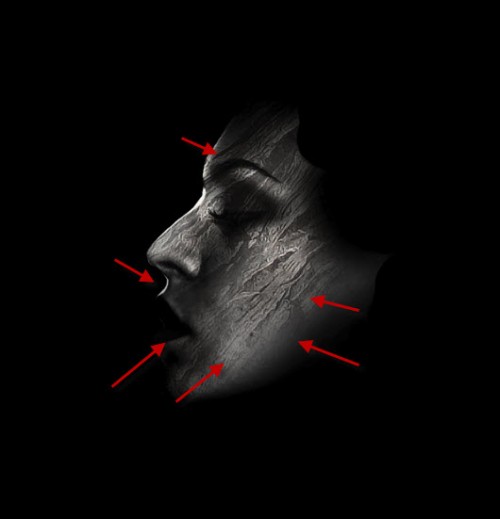

十三、現在,我們制作火焰眼睛。打開火焰素材,并選擇以下部分。


十四、保持選區,在屬性欄選擇“調整邊緣”按鈕進行設置,如下圖。
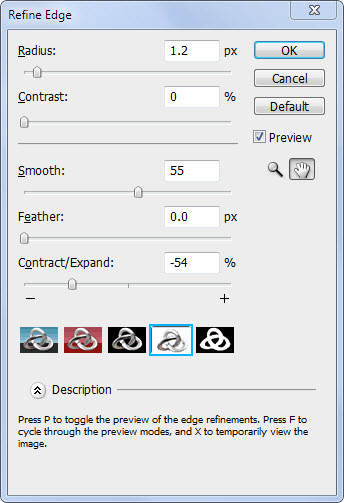
十五、把選區部分的火焰拖進來,適當變形處理,如下圖。

十六、改變這個火層的混合模式為“強光”,并用柔軟的橡皮擦刪除的邊緣。

十七、重復一次,改變復制層的圖層混合模式為“濾色”,圖層不透明度到50%左右。

十八、現在我們給眼睛添加一滴眼淚。打開火焰素材,并選擇以下部分。


十九、復制并粘貼進來,調整它的大小放到眼睛下面,用軟橡皮擦刪除邊緣形成流動的眼淚的效果。

二十、使用云彩筆刷刷出下面所示的云霧效果。

二十一、現在,我們再來制作閃亮的頭發創建一個新層,畫一個白點,如下所示。

二十二、使用液化濾進行液化處理,涂成一種毛茸茸的效果。

二十三、復制這一層了幾次,放在頭部區域。

二十四、然后我用一些抽象的畫筆在周圍添加一些紋理,可以去網上下載相關筆刷。

我再進一步在圖像上添加一些色彩效果,完成最終效果。

上一篇:PS軟件合成炫酷科幻水人圖片效果

























