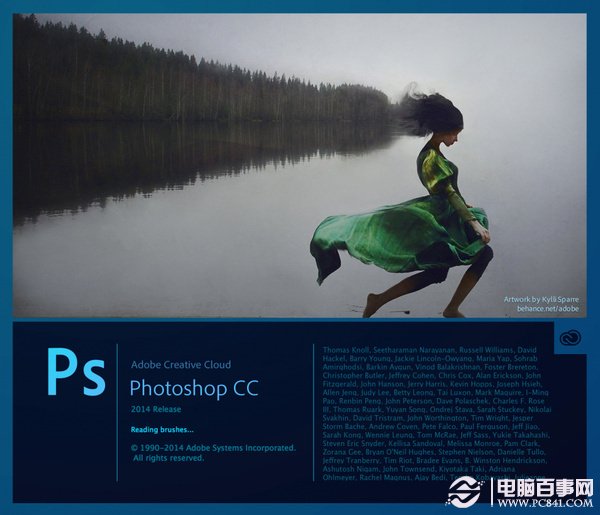詳解Photoshop后期調色中曲線工具的用法教程
在lightroom和PS里,都有曲線板塊,在進行光影調整、后期調色的時候,RGB曲線的調節是最重要的一部分,這部分也是多數攝影教程極少涉及到的板塊。筆者之前看過的很多教程里,都是大同小異,參數照搬,并沒有講到思路,搞得很多學習者一頭霧水,于是乎他們也跟著參數來,然后效果完全不同。這里要強調的是,不同場景、光線拍的照片,需要進行不同的曲線調整,思路就顯的尤為重要。

lightroom中曲線界面
點擊右下角的曲線圖標,可在曲線上添加或者操作具體的曲線波動情況。

PS中曲線調整界面
1.通道選擇,默認為RGB(亮暗的調整),或者單獨的紅、綠、藍通道單獨調整。
2.主功能,具體的調整區,不同的曲線會顯示不同的效果。曲線左下角為黑暗點,右上角為高光點。畫面里從左到右的波紋代表從暗到亮的顏色分布情況。
PS和lightroom的界面和調整方法幾乎一致,所以這里以PS的RGB曲線為例進行講解。
PS曲線基本操作:
(1)提亮

(2)壓暗

(3)S曲線(增加對比)

這時候有人會問:PS里面不是有加對比的設置么,為什么還要用這個曲線調整?

對比度:對比度指的是一幅圖像中明暗區域最亮的白和最暗的黑之間不同亮度層級的測量,亮暗差別越大,對比度就越大。
這里需要注意的是,如果直接調整對比度的數值,亮部和暗部數值同時等比例增加。如果用RGB調整,可以自行控制亮、暗部分的比例,也就是說,用RGB曲線調整會更為靈活。

以上圖為基礎來用曲線作相應調整。

畫面提亮,給人的感覺是畫面變得更輕,好像是有一道光打了進來。

這個作用就是把畫面中黑色部分提亮,變灰。高光部分變化較少。
我們拉這樣一條曲線: