使用Photoshop圖章工具去掉圖中的水印教程
原圖及效果圖

1、把下面的原圖素材保存到本機,打開PS軟件,再打開保存的素材。


2、先來分析一下水印所占區域:天空部分的水印比較好處理,人物頭盔部分的比較難處理。

3、新建一個圖層,命名為“天空”。

4、在工具箱選擇“仿制圖章工具”,在屬性欄把不透明度及流量都設置為100%,樣本選擇“所有圖層”,如下圖。

5、首先取樣。按住Alt鍵不放,然后鼠標左鍵在紅框位置點擊一下,松開Alt鍵,取樣完成。

6、把鼠標移到文字水印的底部邊緣,然后鼠標左鍵點擊一下覆蓋。

7、然后同樣的方法在文字附近較好的天空區域取樣,然后再進行覆蓋,頭盔邊緣部分也可以覆蓋,后面會修復。過程如下圖。


8、在工具箱選擇“鋼筆工具”,在屬性欄選擇“路徑”。
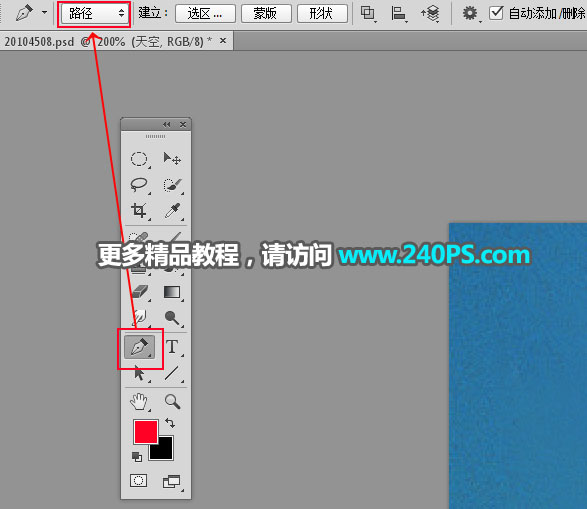
9、用鋼筆沿著頭盔邊緣勾出下圖所示的路徑。

10、按Ctrl + 回車把路徑轉為選區,按Delete鍵刪除選區部分的天空,不用取消選區。

11、選擇“背景圖層”。

下一篇:詳細解析PS和AI的排版小技巧


























