設計立體文字海報圖案的PS實例教程
步驟16
16.1 重復步驟14、步驟15的方法,創建圖層“側面5”和“側面5-光影”(柔邊畫筆顏色:# 29243b)。
16.2 至此,所有側面全部完成。
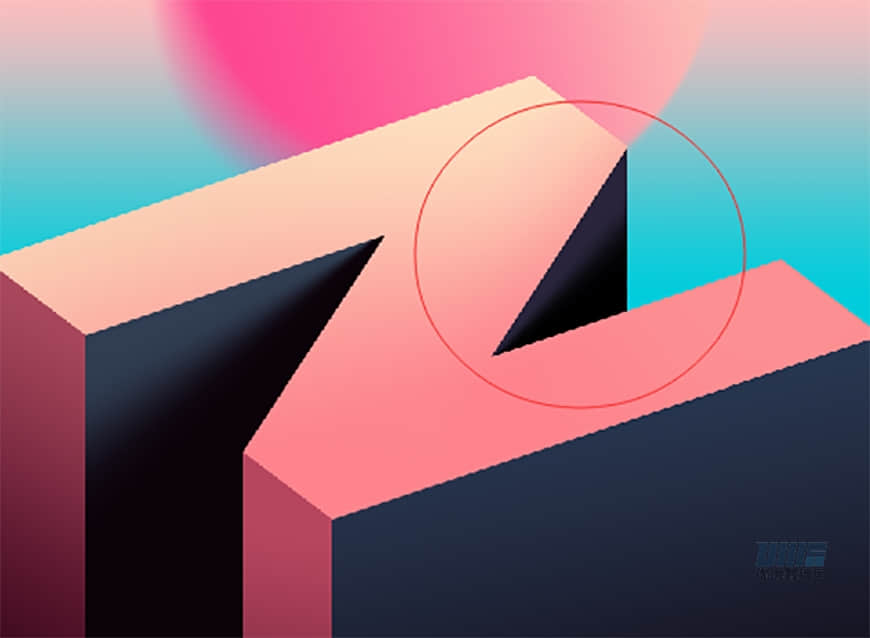
步驟17
17.1 打開人物素材并拖拽到文檔中(若不是智能對象,需右鍵轉化為智能對象),ctrl+T將寬度比例調整為33.33%,長度比例調整為39.68%。
17.2 最后將該圖層命名為“人物”并移動到合適的位置。

步驟18
18.1 新建圖層“人物-光影1”,按住Ctrl鍵點擊“人物”圖層面板左側的縮略圖,建立關于“人物”的選區。
18.2 在選中“人物-光影1”圖層的狀態下,單擊圖層面板下方的添加圖層蒙版功能,為“人物-光影1”添加關于“人物”的圖層蒙版。

步驟19
19.1 選中“人物-光影1”圖層,使用柔邊畫筆在人物左側進行涂抹(顏色:# 85345f),使人物與環境光更加融合。
19.2 將圖層模式改為變暗,不透明度改為70%(此處模式和數值可根據實際情況進行微調)。

步驟20
20.1 重復步驟18、步驟19的方法,創建圖層“人物-光影2”。
20.2 為人物添加陰影(柔邊畫筆顏色:# 342026,圖層模式為正片疊底,不透明度為60%,此處模式和數值可根據實際情況進行微調)。

步驟21
21.1 復制“人物”圖層并更名為“人物-投影”,ctrl+T將角度調整為-160°,雙擊圖層并選擇顏色疊加功能(顏色:# 854555)

步驟22
22.1 再次Ctrl+T將“人物-投影”的長度拖拽到合適的大小(具體數值可根據實際情況選擇),濾鏡-模糊-高斯模糊(半徑為2px)使人物倒影更加模糊真實。
22.2 隨后選中濾鏡蒙版,用黑色柔邊畫筆(不透明度和流量均調低)在靠近人物腳部的投影處進行涂抹,使得該部分不受濾鏡影響,整體呈現由清晰到模糊的過渡。

步驟23
23.1 為“人物-投影”圖層添加圖層蒙版,用黑色柔邊畫筆在靠近人物頭部的投影處進行涂抹,使得該部分顏色呈現逐漸變淡消失的效果。
23.2 最后將該圖層的不透明度調整為95%。
23.3 至此,人物光影及投影全部完成,各圖層的順序如圖所示。




























