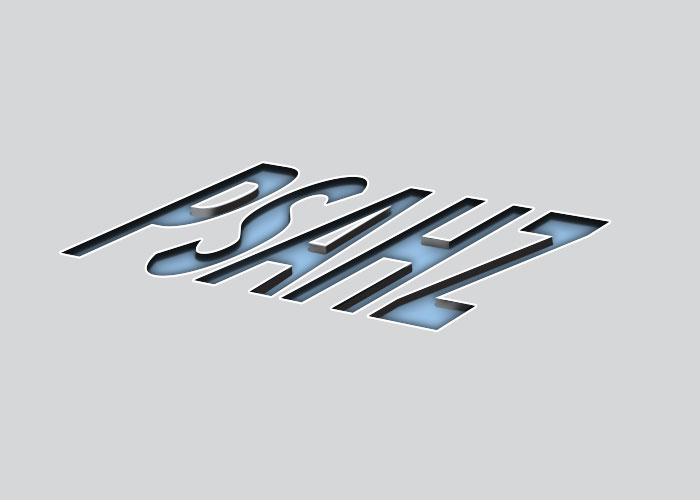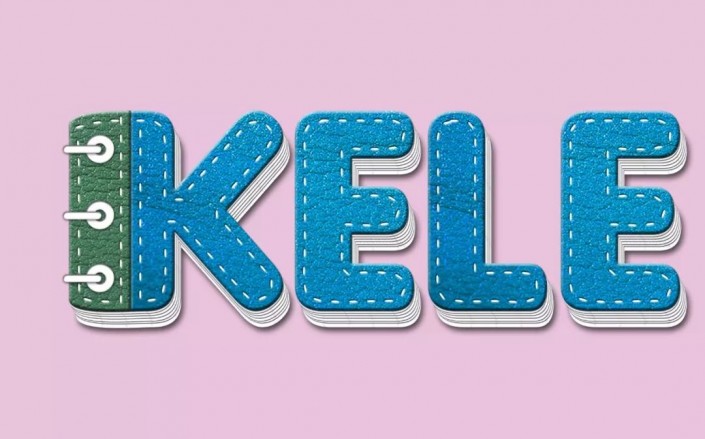復古照片,PS制作復古色的炫美色調照片教程
本篇教程通過ps教同學們制作復古色調的照片,本片教程除了皮膚再造的調色外,還有復古的炫光色處理,同學們在制作和學習的時候要學思路不要學參數,數值只是一個參考。同學們可以借鑒,但不要全部照搬,因為沒有哪一篇調色教程可以針對所有的圖片進行一個調色,還是需要通過知識來進行一個積累,才會在調色中越做越好。一起通過教程來學習一下吧,相信同學們可以通過教程制作出更好的作品。
效果圖:

操作步驟:
第一步:
打開原圖并復制原圖層,用修復工具調整大小對面部較大的雜點進行修復祛斑。

▲圖01
第二步:建立觀察組
圖層欄最下方工具“創建新組”并在新組內建立圖層1填充黑色 選擇“顏色”模式,建立圖層2填充黑色 選擇“疊加”模式(如圖所示)(此舉動的目的是方便在對照片局部進行明暗調整時 清晰的觀察 僅此作用而已)

第三步:
在“圖層2”上方新建圖層 填充125的中性灰(圖層4),模式改為“柔光”。將窗口放大至清晰可見毛孔為止,前景色白色,用“畫筆工具”“不透明度10”“ 流量為50”在圖層上暗部清點調至正常亮度 相反前景色黑色 相同參數在圖層上過亮處清點調至正常亮度。

▲圖03
第四步:
經過03的調整后,04圖(1)(2):通過觀察組看到亮度和細節處理前后的對比(3)關閉觀察組看到亮度和細節處理后的結果。

▲圖04
第五步:銳化
蓋印所有圖層,模式改為“線性光”濾鏡---其它---高反差保留…參數值5,使用透明度增減數值來調整銳化的強弱度,調整后為 圖06.

▲圖05

▲圖06
第六步:
對面部細節部分進行調整:眼線.嘴巴.面部腮紅等進行細致調整(用什么工具更具個人對操作工具掌握熟悉而定,我是用的鋼筆工具 涂抹工具等…)