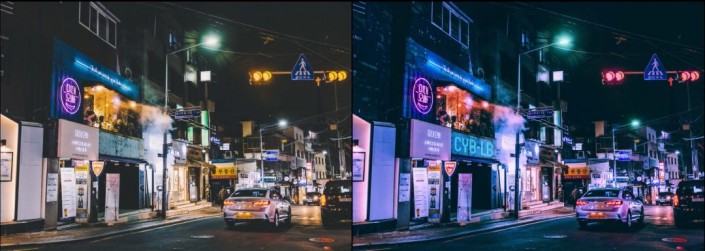夕陽效果,PS調色制作夕陽美景效果外景人像照片

13、創建曲線調整圖層,對RGB,紅通道進行調整,參數設置如圖26,確定后創建剪切蒙版,效果如圖27。這一步把天空部分壓暗一點。
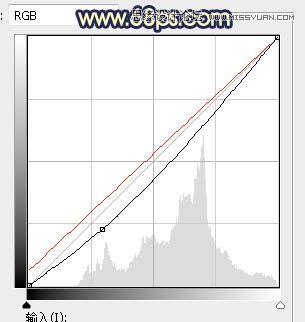

14、新建一個圖層,用橢圓選框工具拉出下圖所示的選區,羽化50個像素后填充橙黃色:#D9914F,取消選區后把混合模式改為“疊加”,效果如下圖。

15、按Ctrl + J 把當前圖層復制一層,混合模式改為“濾色”,效果如下圖。

16、按Ctrl + J 把當前圖層復制一層,效果如下圖。

17、新建一個圖層,用橢圓選框工具拉出下圖所示的選區,羽化35個像素后填充橙黃色:#FBD437,取消選區后把混合模式改為“濾色”,效果如下圖。

18、把背景圖層復制一層,按Ctrl + Shift + ] 置頂,用自己熟悉的方法把人物部分摳出來,如下圖。

19、創建曲線調整圖層,對RGB,藍通道進行調整,參數設置如圖33,確定后創建剪切蒙版,效果如圖34。
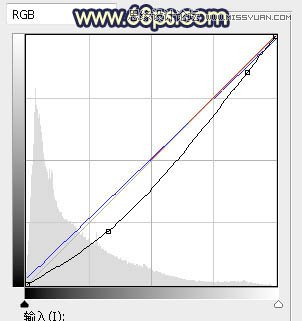

20、創建色相/飽和度調整圖層,參數設置如圖35,確定后創建剪切蒙版,再把蒙版填充黑色,用柔邊白色畫筆把人物背光及暗部區域涂暗一點,效果如圖36。
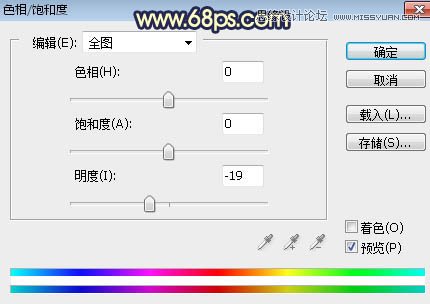

21、微調一下人物膚色,局部增加一點高光,效果如下圖。