紋身效果,給人物添加紋身效果教程
2022-12-25 21:42:38
來源/作者: /
己有:40人學習過
18、單擊選擇圖層1,單擊圖層面板下方的“添加圖層蒙版”按鈕,給圖層1添加圖層蒙版,如下圖所示:

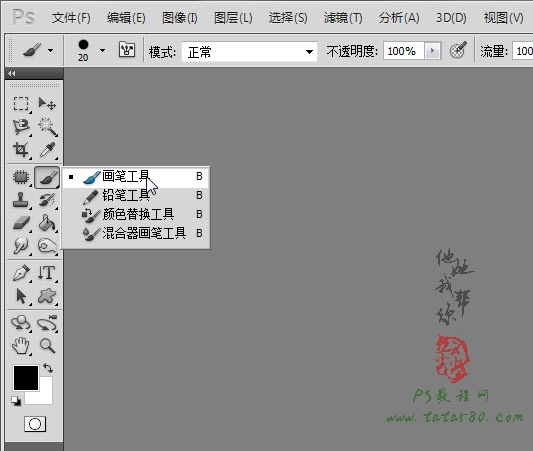
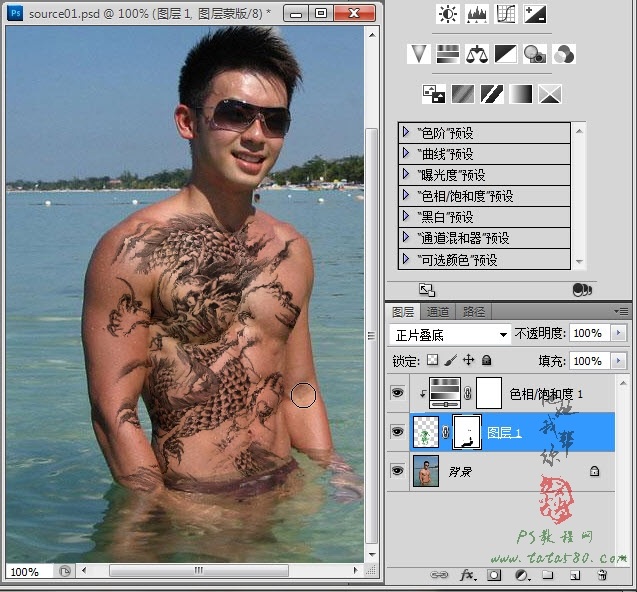
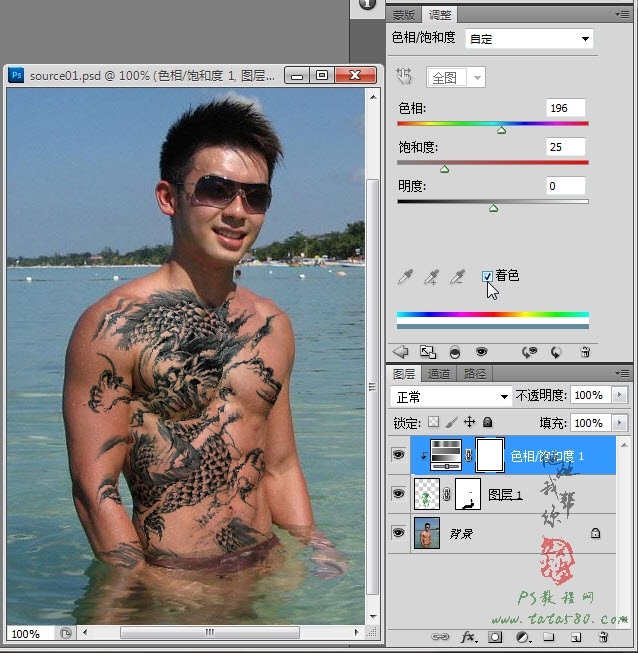
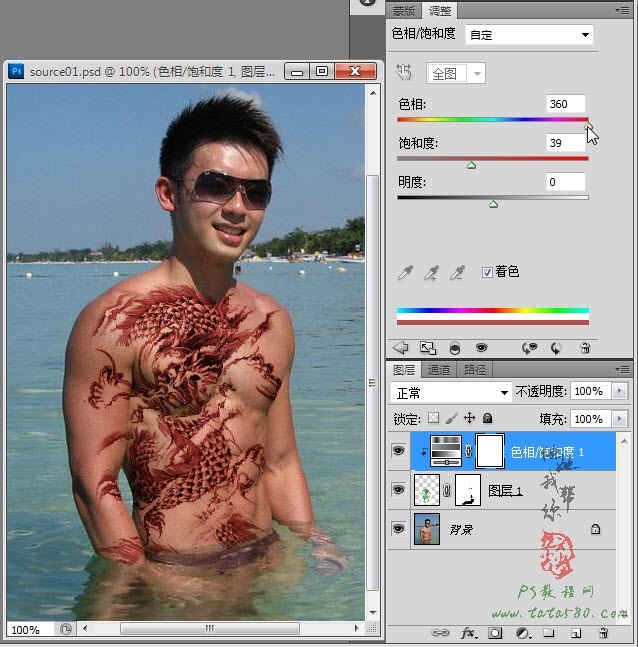

19、設置前景色為黑色,單擊選擇畫筆工具,如下圖所示:
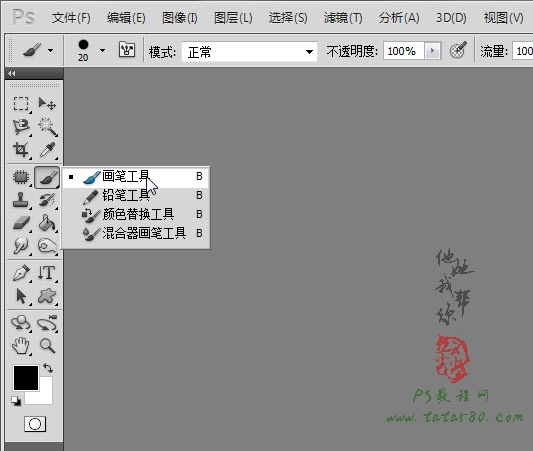
20、確保選中圖層1蒙版,然后將人物身上的紋身圖案中有不合理的邊緣擦除掉,一定要細心一些,成敗在此相當重要,效果如下圖所示:
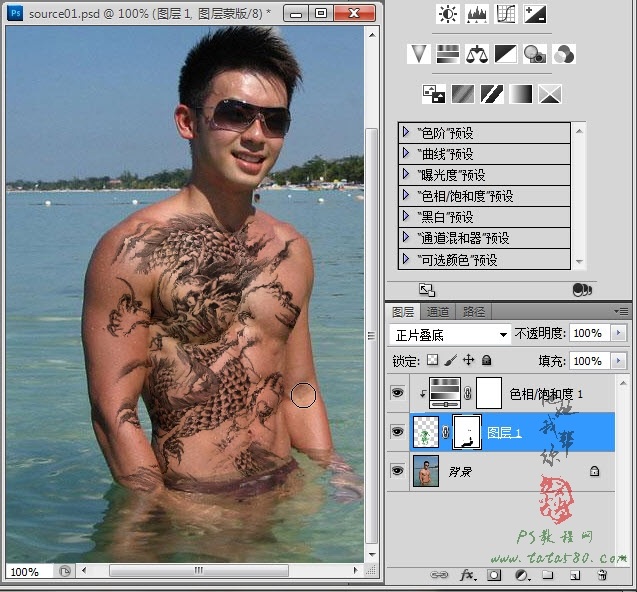
21、另外如果要改變紋身的顏色,可以重新單擊“色相/飽和度1”圖層,然后在調整窗口中將“著色”打勾,再相應調整色相和飽和度就可以變換出許多的紋身色澤效果,如下圖所示:
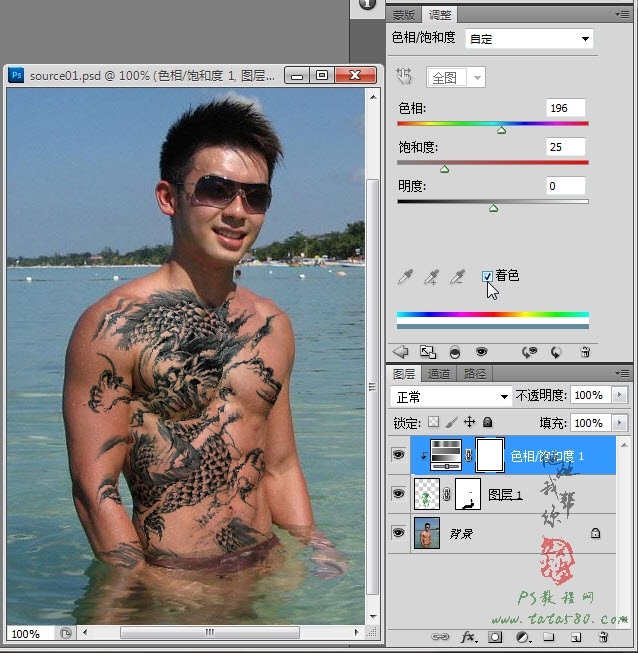
22、改變色相、飽和度后的另一紋身顏色效果,本例的方法可以應用于各種需要紋身合成的場合,有興趣的朋友可以多試試不同效果!
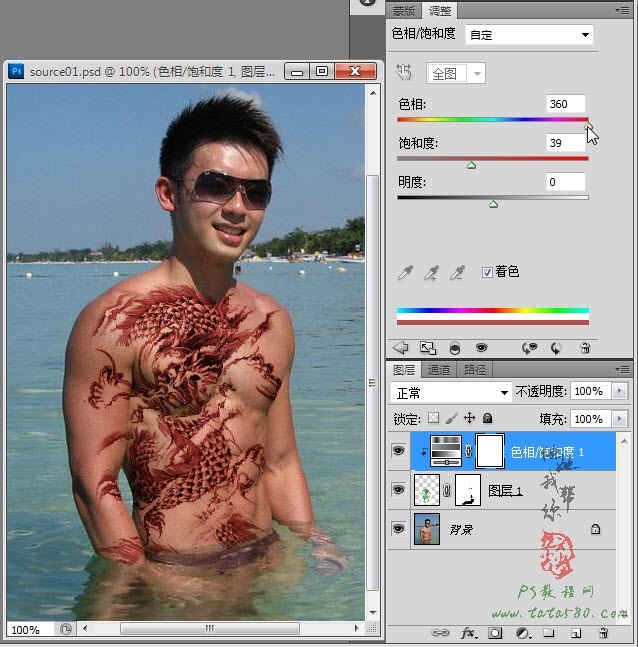
上一篇:photoshop背景夢幻效果
下一篇:商業后期修圖技巧教程




























