紋身效果,給人物添加紋身效果教程
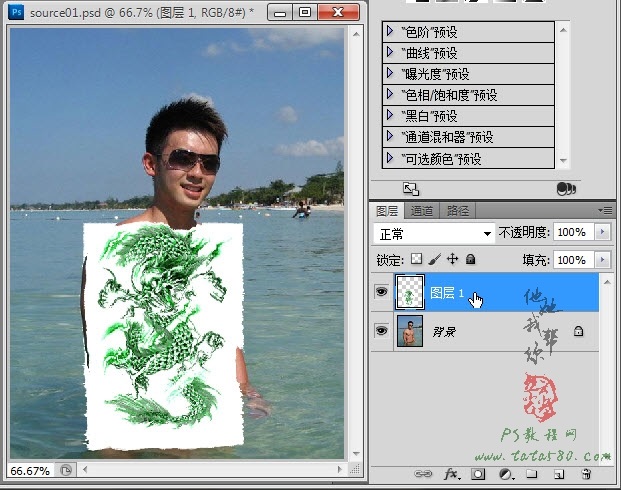
13、將圖層1的圖層混合模式設(shè)置為“正片疊底”,這樣白色的背景就會消失,而且圖案會疊加在人物的身上,加上之前的扭曲置換效果,紋身的效果就非常明顯,如下圖所示:
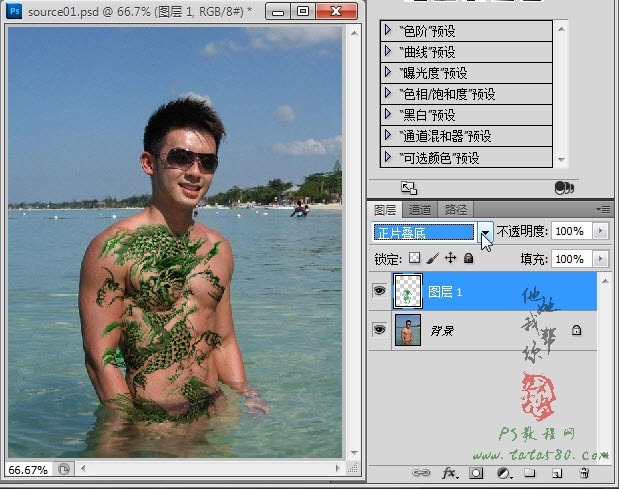
14、接下來處理一下色澤,右鍵單擊圖層1,在彈出的菜單中選擇“色相/飽和度”選項,如下圖所示:
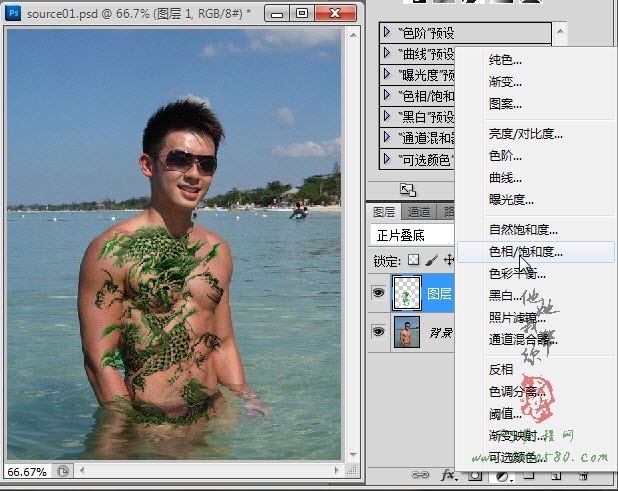
15、這時會發(fā)現(xiàn)在圖層1上方會多出一個“色相/飽和度1”圖層,左鍵單擊選擇“創(chuàng)建剪貼蒙版”,這樣一會兒調(diào)整色相及飽和度就只是對圖層1起作用,如下圖所示:
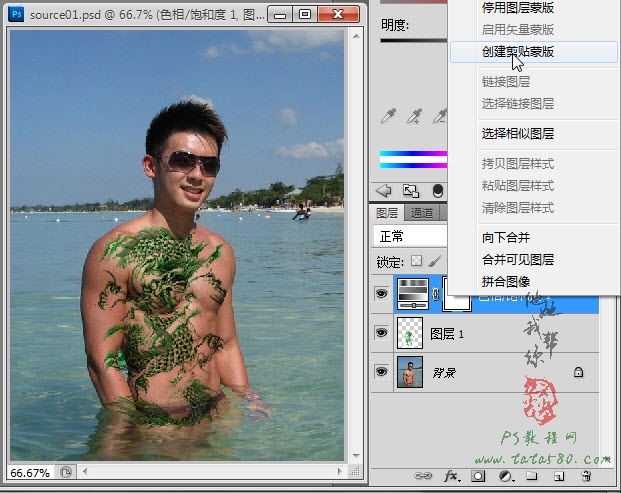
16、將飽和度設(shè)置為-100,明度為10,效果如下圖所示:
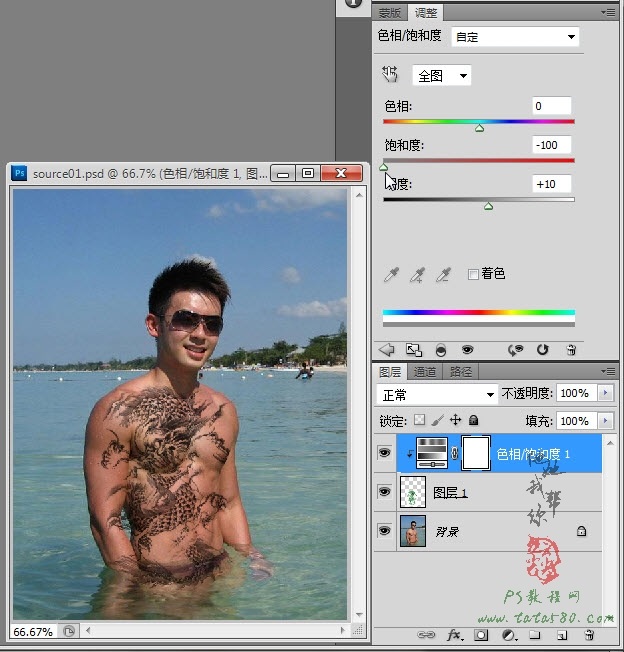
17、接下來要對紋身的邊緣進行處理,可適當(dāng)放大圖像以便于操作,如下圖所示:
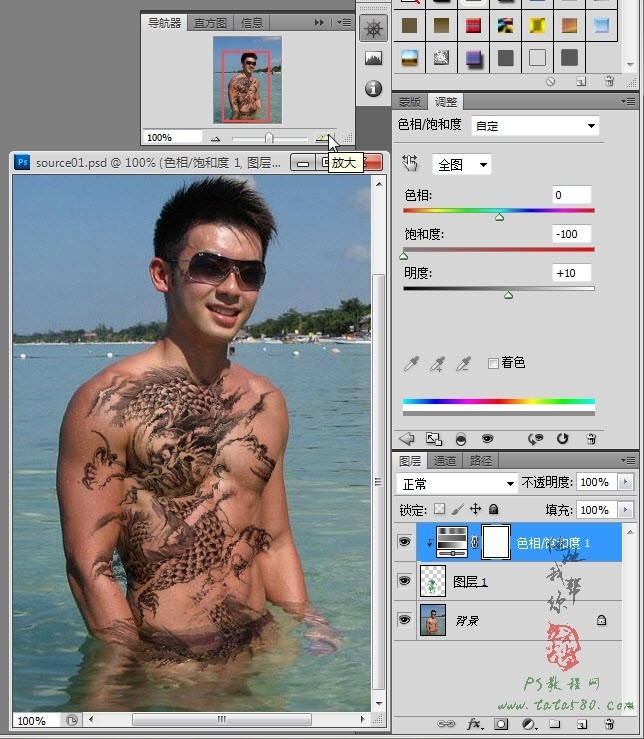
上一篇:photoshop背景夢幻效果
下一篇:商業(yè)后期修圖技巧教程




























