ps仿造出朦朧效果的蘋果光教程
2022-12-25 22:46:14
來源/作者: /
己有:16人學習過
STEP2
接著要為人物的陰影和邊緣處打上光暈,加上朦朧的效果。按下快速鍵Ctrl+J鍵,復制一個背景圖層【圖層1】。

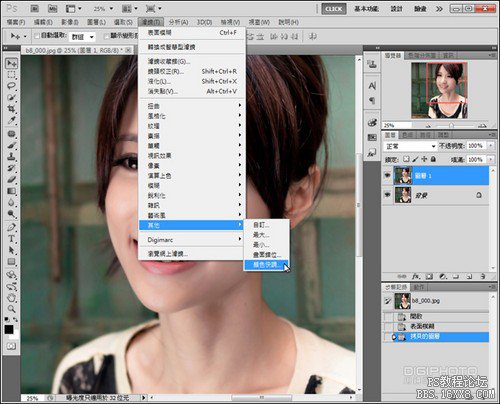
從主選單中選取【濾鏡→其它→顏色快調】。

開啟顏色快調對話框后,先將強度拉到最高250像素。
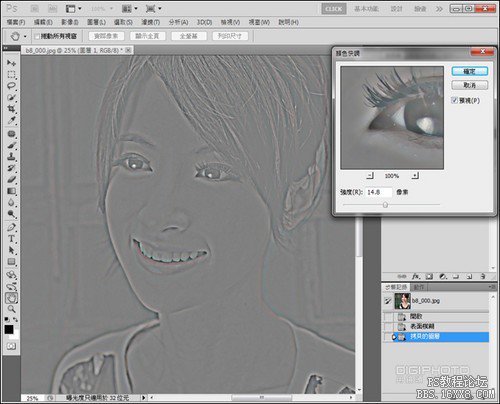
接著按住鼠標左鍵向左拖曳強度滑桿,直到人物看起來像是一張描邊圖為止。本例中設定為14.8像素,設定完畢按下確定鍵。
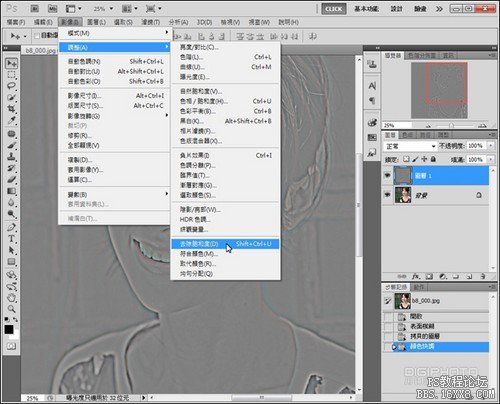
顏色快調后會殘留一些顏色, 按下快速鍵Shift+Ctrl+U鍵,或從主選單中選取【影像→調整→去除飽和度】,將殘留的顏色去除。
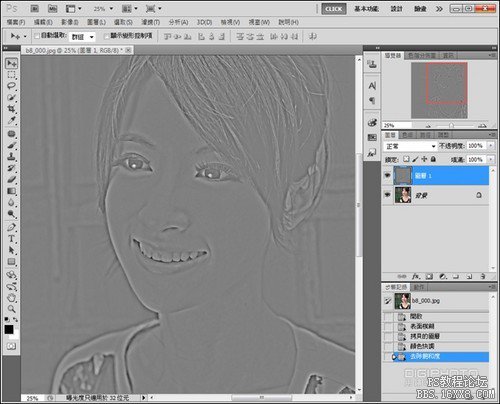
得到一個全灰階的圖層。




























