打散人像,ps做人像碎裂效果教程
4、隱藏黑色的背景圖層,然后Ctrl+Alt+Shift+E 蓋章圖層然后顯示回黑色的背景,Ctrl+T 把這個圖層拉寬放大,然后隱藏圖層

圖28
拖入粒子素材,復層多一層出來 自由變換 調整好位置把它建立一個組這樣方便管理一些給它命名叫 粒子

圖29
然后按住Ctrl+Shift 點擊粒子圖層的縮略圖和它的副本把這兩個粒子圖層轉為選區,然后隱藏掉,顯示被我們拉寬的圖層
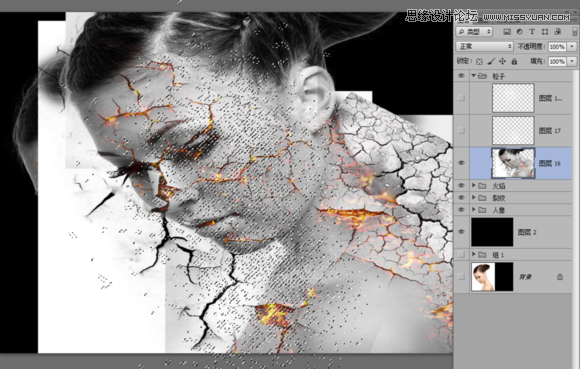
圖30
然后反選,按Delete刪除多余選區,這樣就可以得到破碎粒子效果的圖像了

圖31
5、拖入火花素材,調整好位置并添加蒙板把多余的擦除掉

圖32
再拖入煙霧素材,調整好位置,圖層混合效果---【變亮】然后Ctrl+U 色相飽和度 把煙霧調整成跟火一樣的顏色
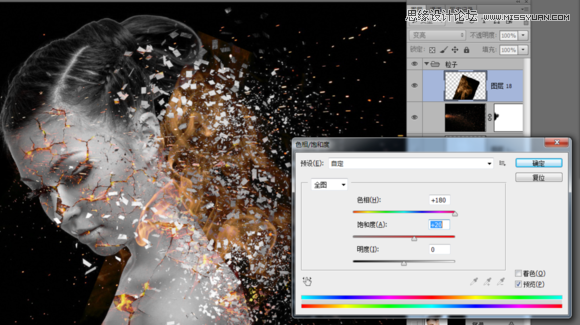
圖33
然后添加蒙板,把下巴多余的部分擦除。這樣我們整體就做好了,給它蓋個章,剩下的就是調色了
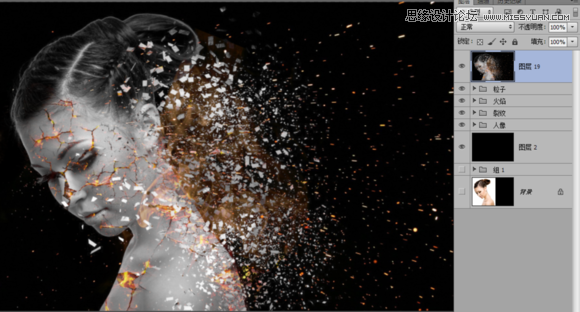
圖34
6、添加可調整圖層----照片濾鏡---選擇 【加溫濾鏡81】這樣,可以讓整體的顏色看起來有一種發熱的溫度感,能提升主體的感知效果。

圖35
添加可調整圖層----色階 讓中間調分明一些

圖36




























