打散人像,ps做人像碎裂效果教程
利用RGB通道摳純色背景,再還原回顏色再用裂痕素材貼圖合成具有碎裂的效果,用調色把畫面質感提煉出來,教程主要使用蒙板、正片疊底、亮色、濾色、透明度等工具,喜歡的朋友一起來學習吧。
教程素材:http://pan.baidu.com/s/1kTA4mnd
最終效果:

添加了濾色,彩色背景的效果

1、打開素材美女,這個圖已經是扣好的。我們要再把它重新摳出來單獨使用,方法有很多調整邊緣 魔術棒什么的 對這個圖很簡單都能拿到然后我這里要說的是RGB通道混合摳圖【通道摳圖其中的一種】點擊通道面板,可以看到有4個通道圖層分別是RGB通道、紅色通道、綠色通道、藍色通道。
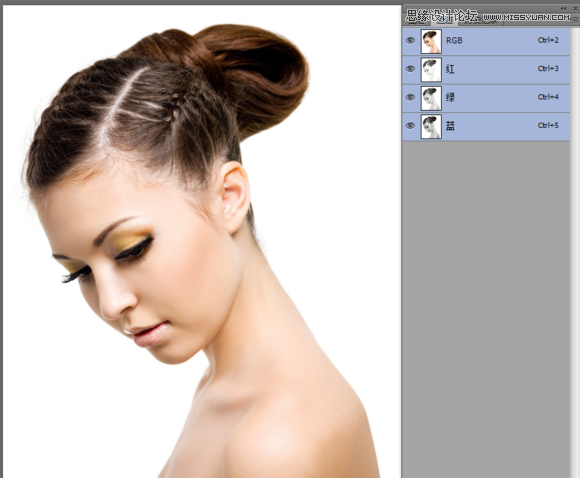
圖1
這里我們看到有快捷鍵 Ctrl+2 、Ctrl+3、Ctrl+4、Ctrl+5實際上比較少人去按,但是這個這個快捷鍵真的很方便然后要載入某個通道選區的話,可以Ctrl+Alt+對應的通道編號例如要載入紅色通道的選區,可以直接Ctrl+Alt+3 然而通常我們大部分都是按Ctrl 點擊 紅色通道的縮略圖,這樣來載入選區的
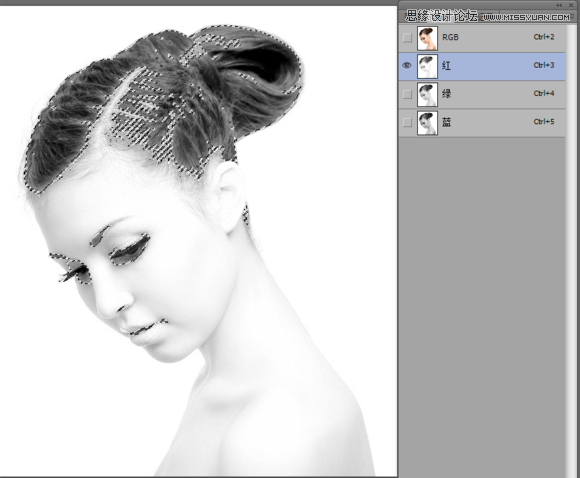
圖2
OK 繼續往下面講現在按Ctrl+Shift+i 反選,然后點擊RGB通道【也可以直接Ctrl+2】再點擊圖層面板新建一個空白圖層,然后設置前景色為紅色(R= 255 G=0 B=0)設置好前景色之后,按Alt+Delete 填充前景色

圖3
在這里再說點基礎R= 255 G=0 B=0 這里的意思大家應該都懂,為了照顧新手順帶講講RGB 就是英文 Red Green Blue 的單詞縮寫 也就是中文的 紅綠藍三原色,每個顏色的數值都可以從 0~255 而這3個顏色可以通過不同的數字混合出 255×255×255=16581375也就是1600萬色,這個名詞經常可以在手機屏幕參數里面看到。所有的圖像的顏色都是通過這三原色進行混合而來的。填充好了之后,隱藏掉這個圖層,回到通道面板現在選擇綠色通道,按Ctrl 點擊綠色通道縮略圖載入選區----反選然后回到圖層面板,新建一個空白圖層,設置景色為綠色 R = 0 G=255 B=0并且填充綠色,填充好之后隱藏圖層。
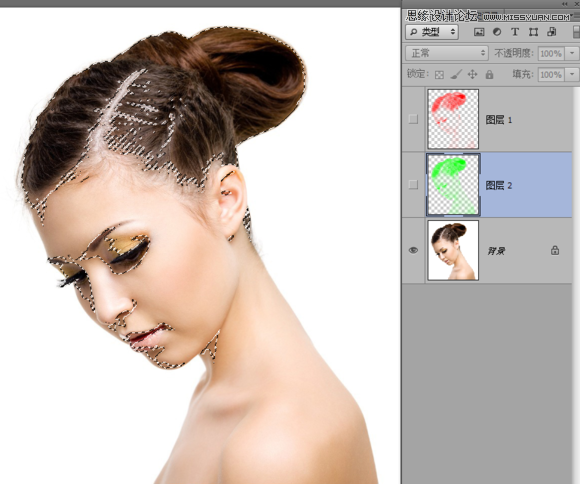
圖4
既然我們都說到快捷鍵了,所以來感受一下快捷鍵的便捷吧我們都知道藍色通道剛剛看到的是編號5所以我們現在要載入藍色通道的話可以直接Ctrl+Alt+5【載入藍色通道】然后Ctrl+Shift+i【反選】然后設置前景色為R = 0,G=0,B=255,再Ctrl+Shift+N 回車【新建一個空白圖層】再Alt+Delete 【填充前景色】,再Ctrl+D【取消選擇】只要快捷鍵熟練這幾個步驟就幾秒鐘的事情。 3個通道的RGB圖層都搞定了就讓它都顯示出來。
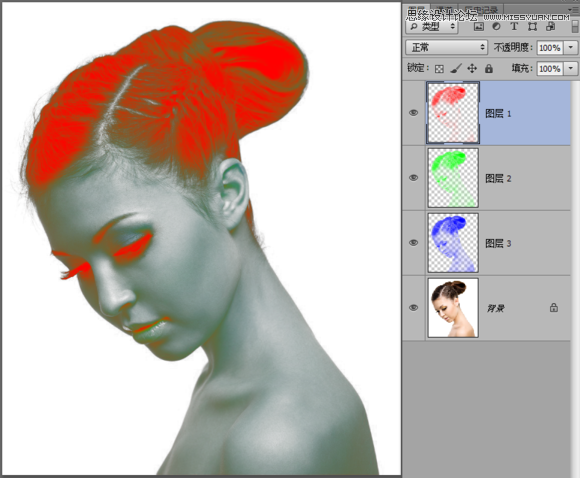
圖5
2、可以看到現在這個效果根本不是我們想要的效果,但是沒關系現在只要把3個圖層都選中(點圖層1按住Shift點擊圖層3)然后統一把它們的混合效果設置為 【濾色】 ,再Ctrl+ E 把它們合并成一個圖層再 Ctrl+I 反相 ,顏色就正確了,這個辦法也適合純黑色背景的素材摳圖比如摳火、閃電、玻璃等一會教程結束會放點素材給大家練手。這些具有半透明效果的材質,背景純黑色的 就不用反相,更加方便。
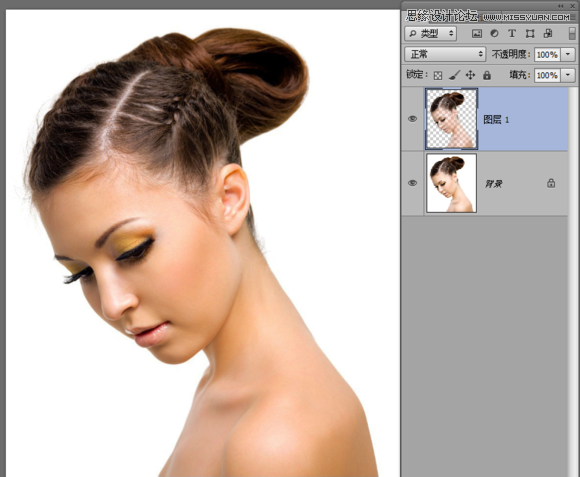
圖6
隱藏掉背景圖層,可以發現我們摳出來的圖是半透明的,有時候不是我們想要的比如我們要用到黑色的背景的時候 會發現,它這個效果完全不是我們想要的。
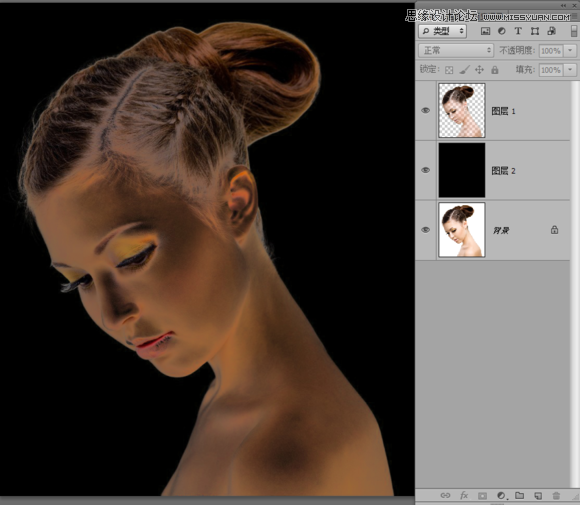
圖7




























