photoshop制作輪廓插圖效果
2022-12-25 21:39:40
來源/作者: /
己有:5人學習過
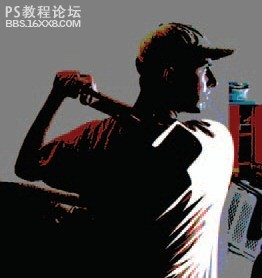
重復這個步驟,你在描繪的時候在心里要記住你是在描繪光亮的區域,因為有時候你在描繪時會不知不覺地將過多的區域也描繪進來。你可以看到,在鼻子上并不是所有區域都是光亮的,你要描繪的就是鼻梁上的那一點。做完后我們將這個區域命名為 FACE 。

下一步就要描繪帽子。根據經驗,我發覺如果我照圖片中的光亮區域描繪,最終的效果并不象是一頂帽子。所以我根據想象,自己加多一些區域,使到最后出來的形狀更象帽子。

接下來描繪耳朵。

現在我們要描繪手臂了。在這里并不需要描繪太多的細節,只要我們描繪出一些最基本的形狀就可以了,出來的效果已經令人滿意了。

最后我們要描繪出球桿。我認為原圖的球桿放得有點低,于是我大膽地將球桿畫得靠上一點,使它高于肩膀。

現在一個高爾夫運動員的形象基本出來了。我們現在隱藏色調分離調整圖層,并新建一個圖層,命名為 BACKGROUND,這個圖層要放在最原始圖的上面。我們可以將這個圖層填充成綠色,這里我使用的顏色數值為 R:64 G:181 B:73。這樣你就可以感受一下這個輪廓圖的整體效果了。

為了使各個圖層有條有序,我們將這種形狀圖層鏈接成一起,并創建一個新圖層組( new layer set ),我們這個圖層組命名為 GOLFER 。
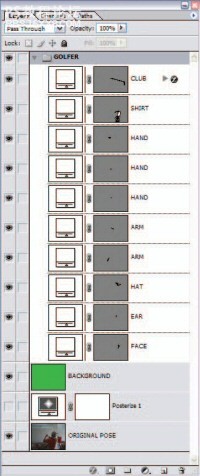
作為一個平面廣告,當然需要其它一些元素,在這個設計中,我做了一張下圖的廣告背景邊框。
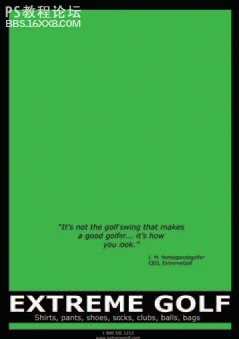
這個背景要放在剛才的圖層組的下方。
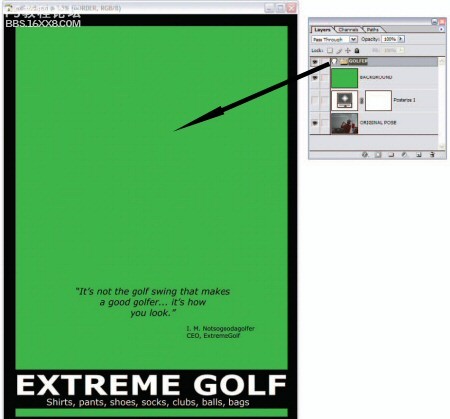
出來的效果挺不錯的,但圖中的輪廓人物顯得有點小。問題并不大,因為我們是用形狀圖層創建的,你可以將描繪出來的形狀放大到你所需要用的大小。
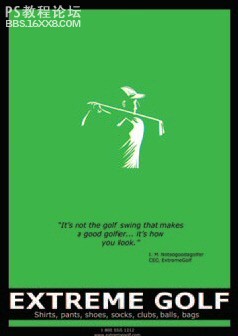
只需要選擇圖層組 GOLFER 的圖層,然后應用編輯 變換 縮放( Edit Transform Scale ),按住 SHIFT 鍵,讓后將拉伸控制點,直到你放大到滿意的大小為止。 SHIFT 鍵使你的放大是按比例的。
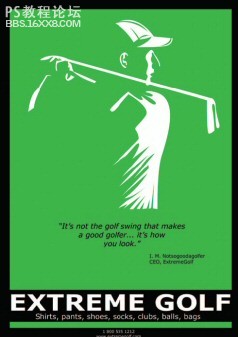
加入一個圖層蒙板,使到這個高爾夫運動員的下部能夠與背景產生漸變融合,使到出來后的效果更完美。
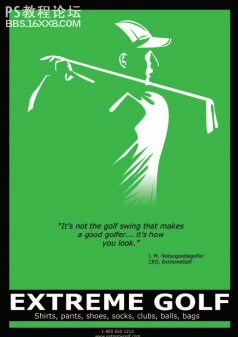
[b]總結:[/b]做這種輪廓型設計, PS里的技巧并不復雜,但這種設計卻需要你有基本的美術功底,特別是你在面對各種各樣的對象時,用最少的形狀描繪哪一個區域就能表達出原圖的特性?有些細節需要增加,而有些則需要刪除,這一點是需要經驗積累的,也特別能夠表現出你對一個對象的重點元素的把握能力。當然,試多幾次,反復調整一下,總會有令人滿意的效果出來的。
責任編輯:
作者: 出處:網絡




























