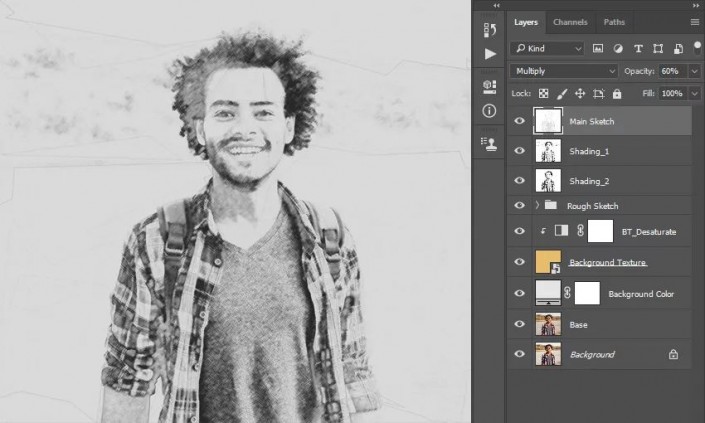
4.創建前景紋理
步驟1
在本節中,我們將創建前景紋理。轉到文件>放置嵌入,從第二個紋理鏈接中選擇紋理,然后單擊放置。然后,將紋理的“ 寬度”和“ 高度 ”設置為235%,并將此圖層命名為“ 前景紋理”。
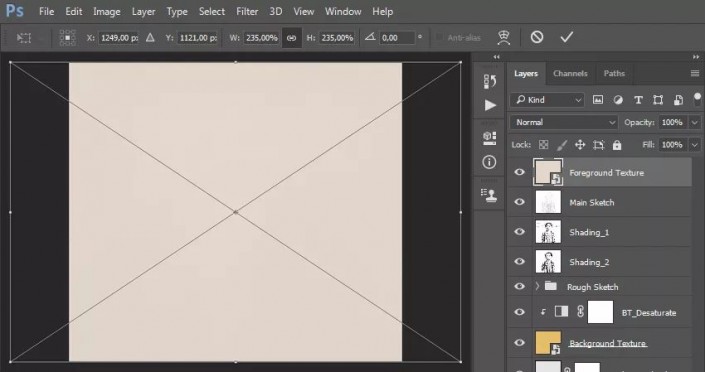
第2步
現在,右鍵單擊該圖層,然后選擇“ 編輯內容”。在將顯示的新文件中,轉到圖像>自動音調。然后,按鍵盤上的Ctrl-Shift-U對此圖層進行去飽和處理。
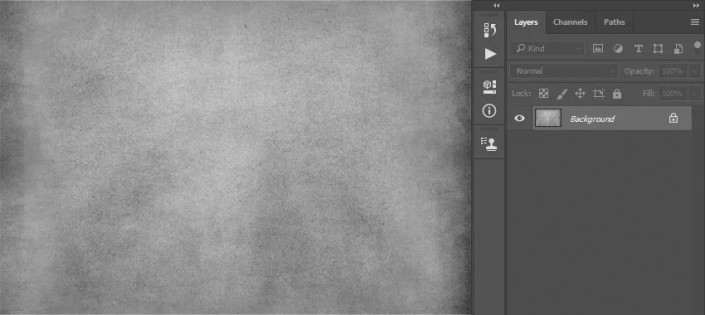
第3步
按鍵盤上的Ctrl-S保存所做的更改并關閉此文件。
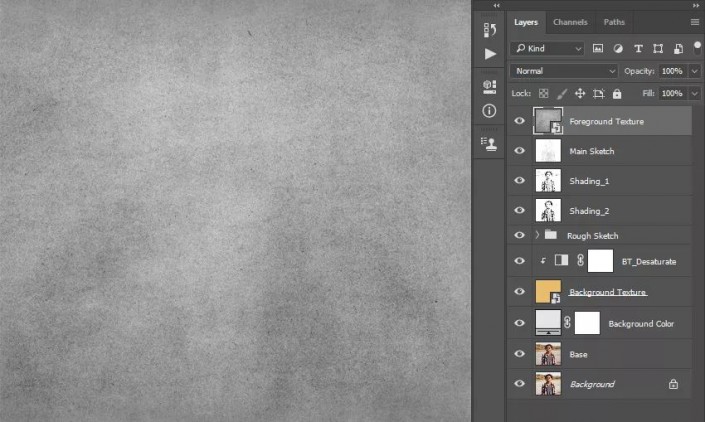
第4步
現在將此圖層的混合模式更改為柔光。
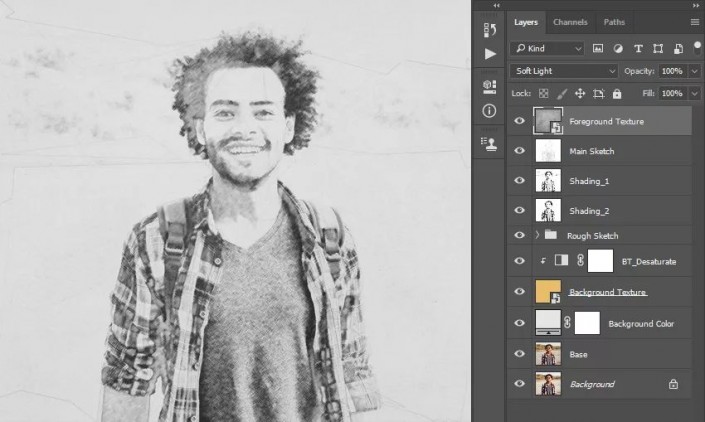
5.最終調整
步驟1
在本節中,我們將對設計進行最終調整。轉到圖層>新建調整圖層>照片濾
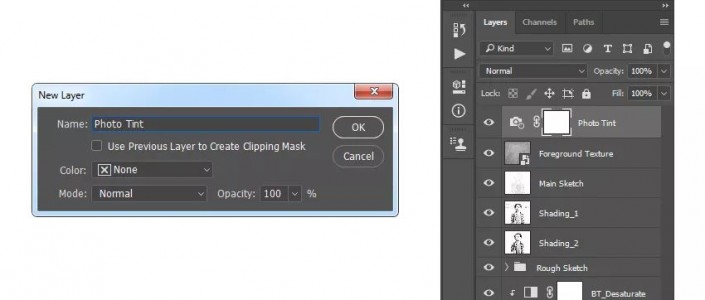
第2步
現在雙擊在該層的縮略圖,并且在屬性面板中設置過濾器,以冷卻過濾(80)和密度至11% ,如下所示:
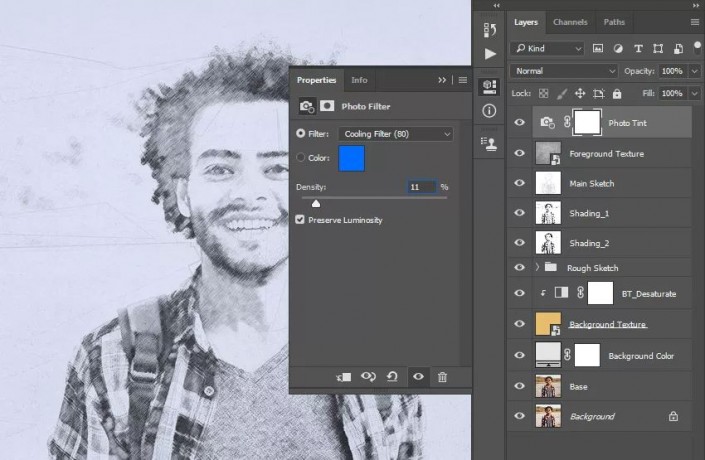
第3步
按鍵盤上的D鍵重置樣本。然后,轉到圖層>新建調整圖層>漸變圖以創建新的漸變貼圖調整圖層,并將其命名為“ 整體對比度”。
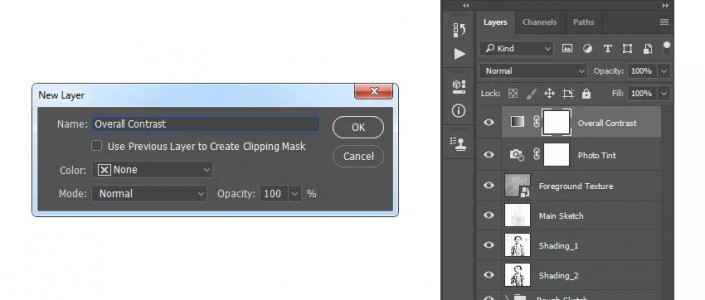
第4步
現在將此圖層的混合模式更改為變亮,并將不透明度設置為12%。
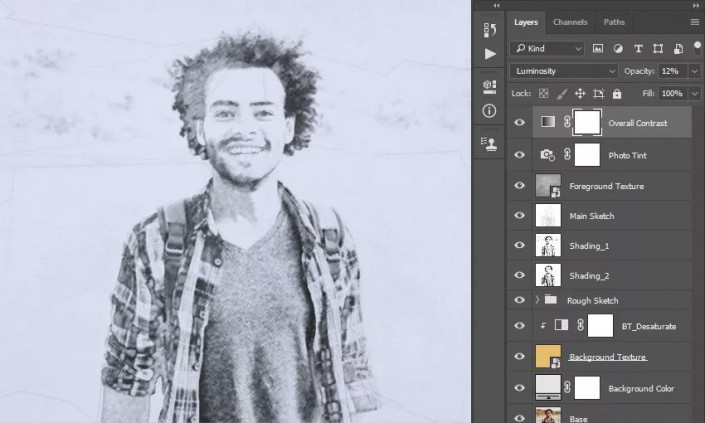
第5步
現在轉到圖層>新建調整圖層>自然飽和度
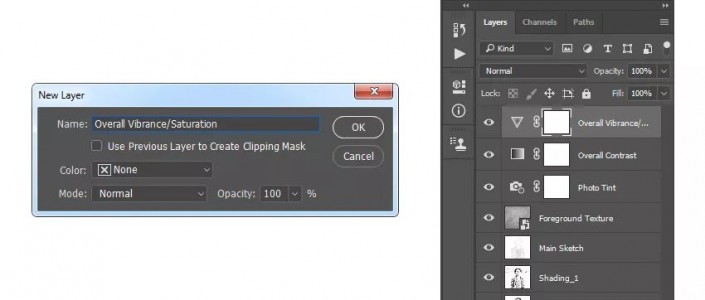
第6步
雙擊此圖層縮略圖,然后在“ 屬性”面板中,將“自然飽和度”設置為+40,將“ 飽和度”設置為+20。
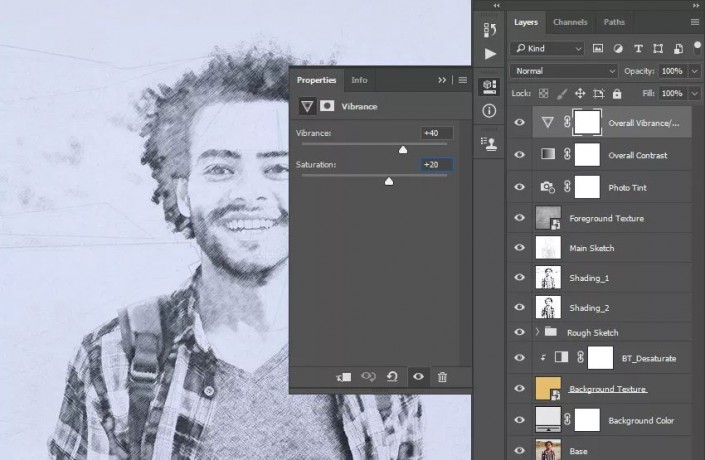
第7步
按鍵盤上的Ctrl-Alt-Shift-E進行屏幕截圖,然后按Ctrol-Shift-U降低此圖層的飽和度。然后,轉到濾鏡>其他>高反差保留,并將半徑設置為2像素。
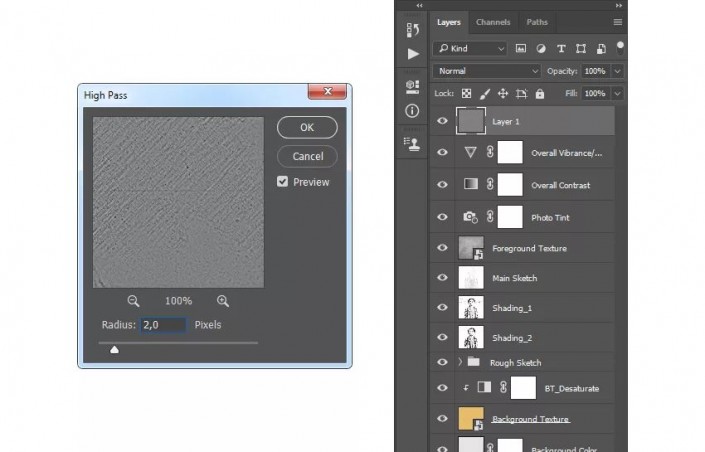
第8步
現在將此圖層的“ 混合模式 ”更改為“ 疊加”,并將其命名為“ 整體銳化”。
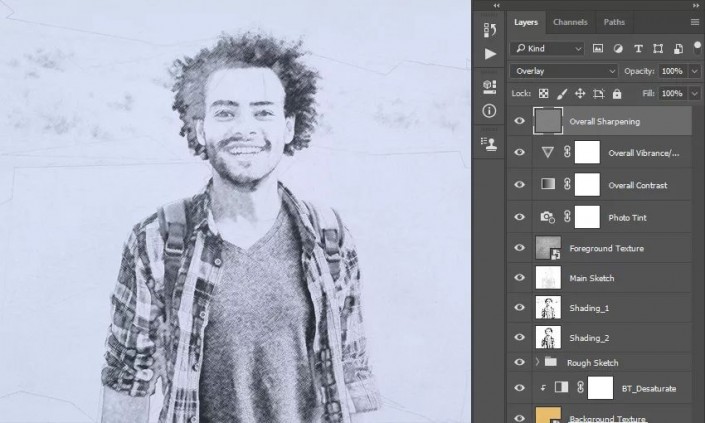
完成:
 想學更多請訪問
想學更多請訪問
鉛筆素描人像是一種藝術形式的展現,一般都是畫出來的,但是PS里也可以實現,一起來學習一下吧。
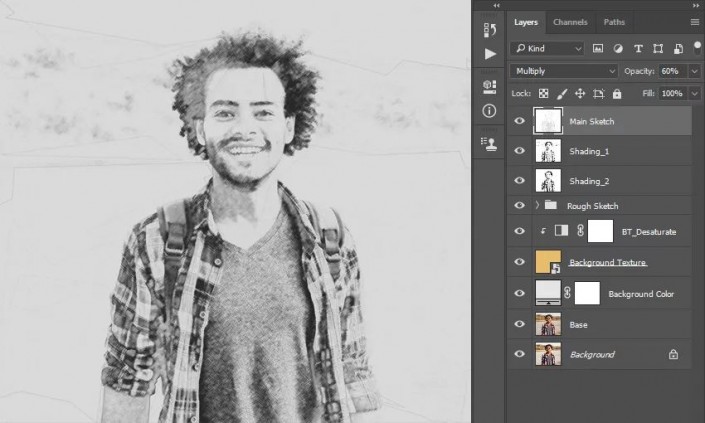
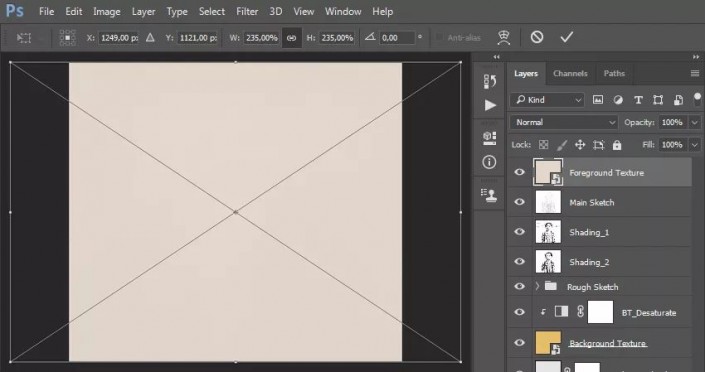
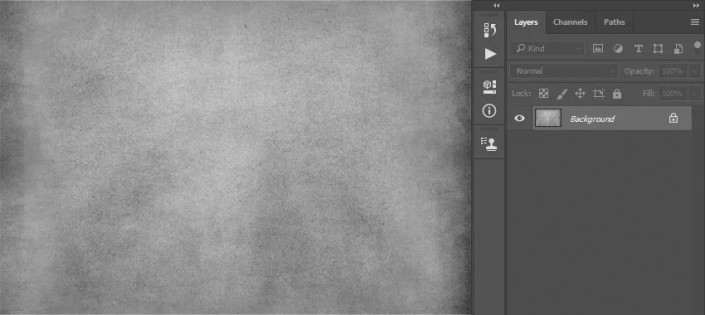
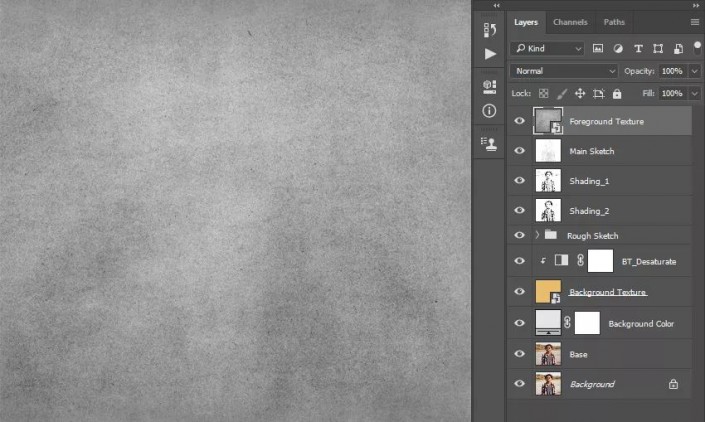
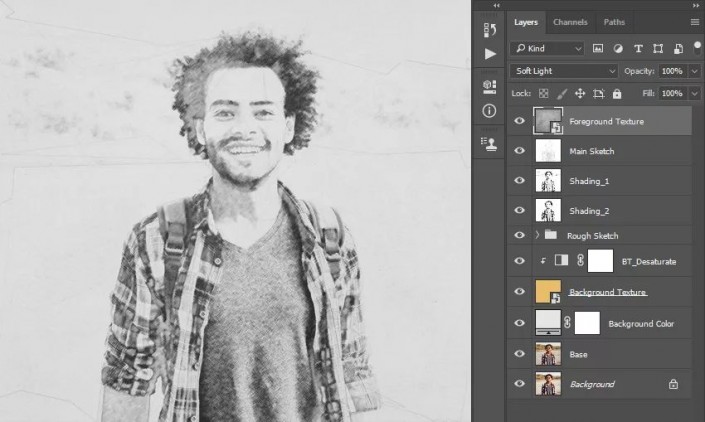
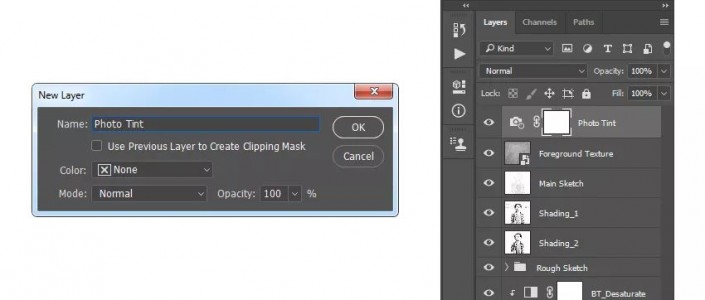
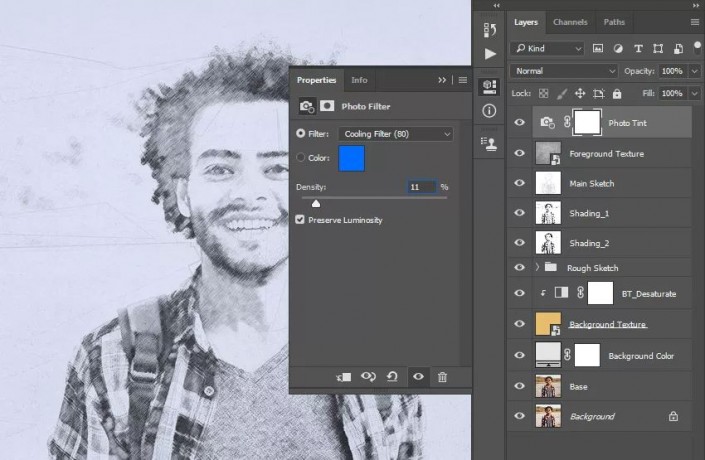
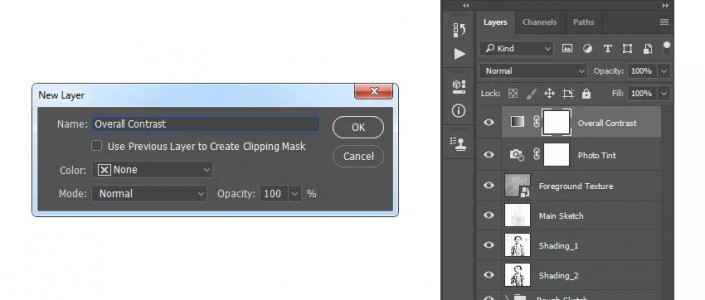
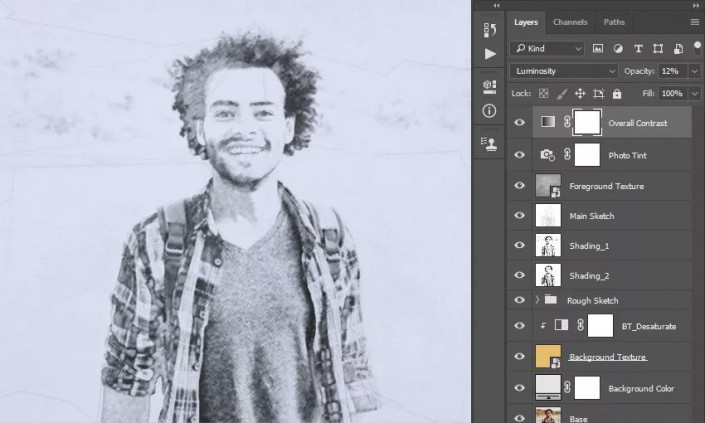
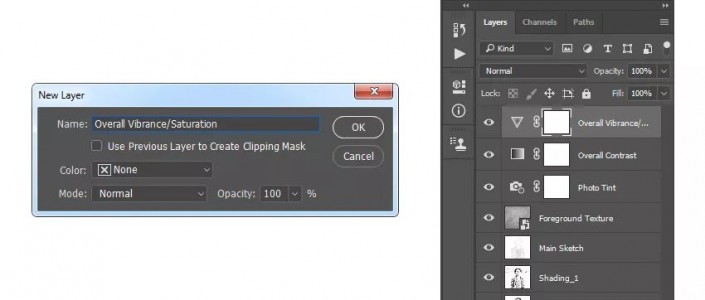
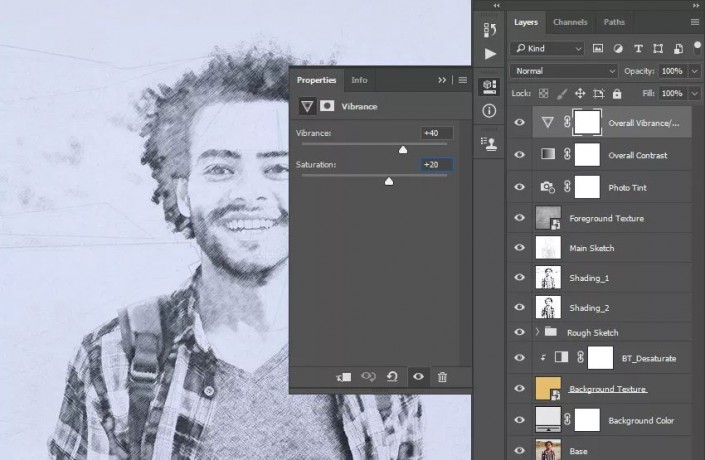
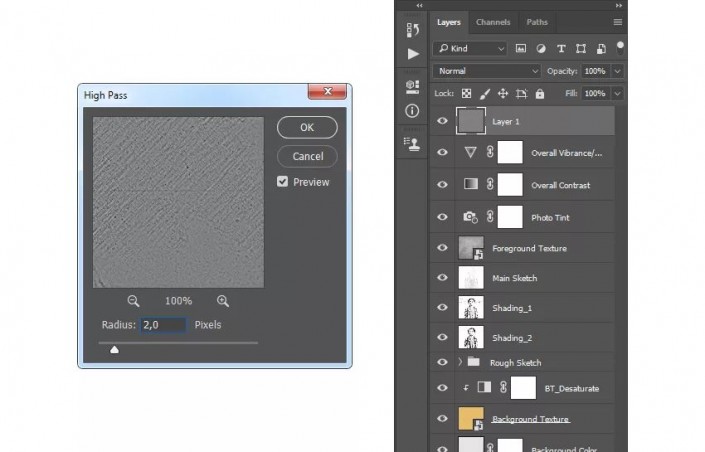
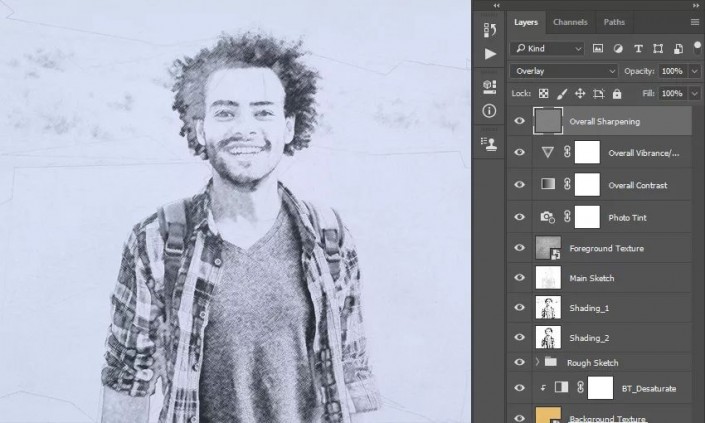
 想學更多請訪問
想學更多請訪問



























