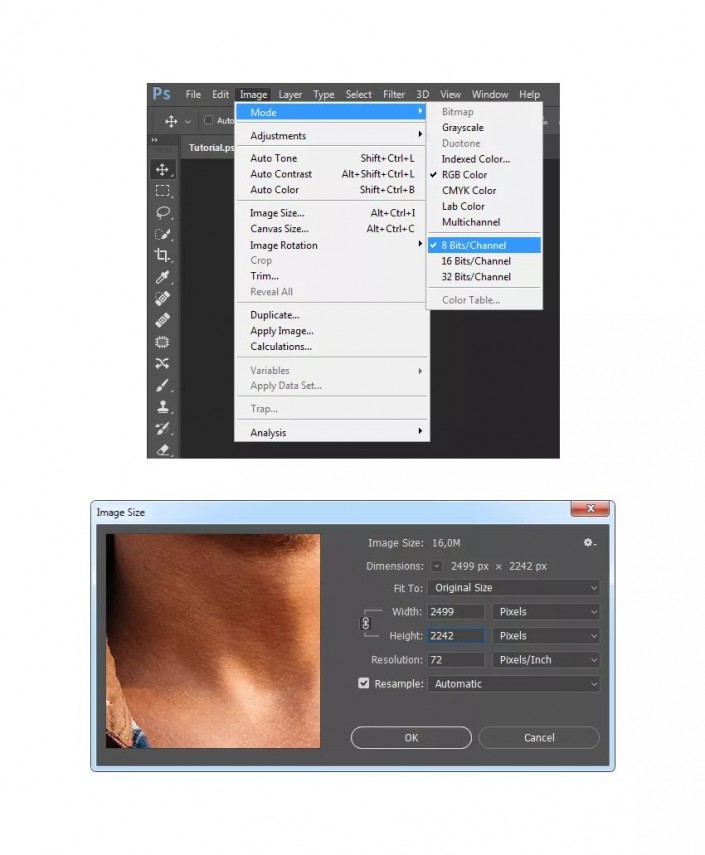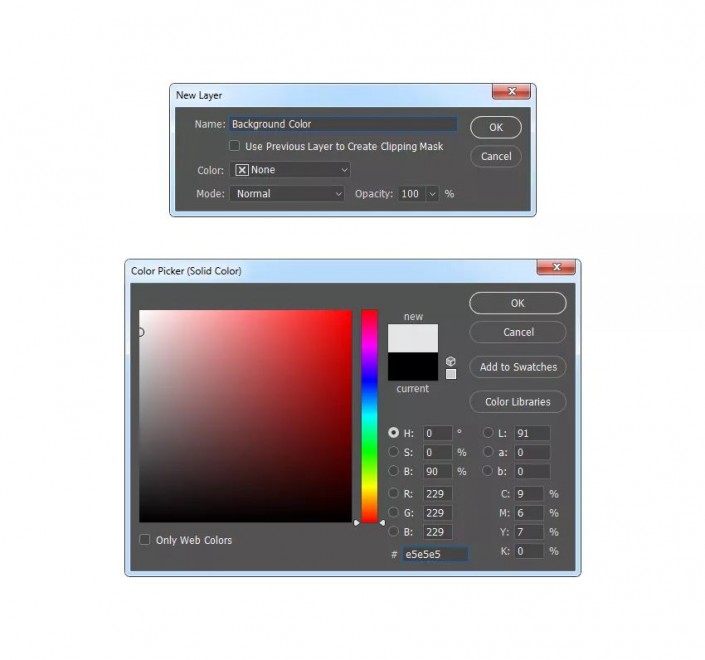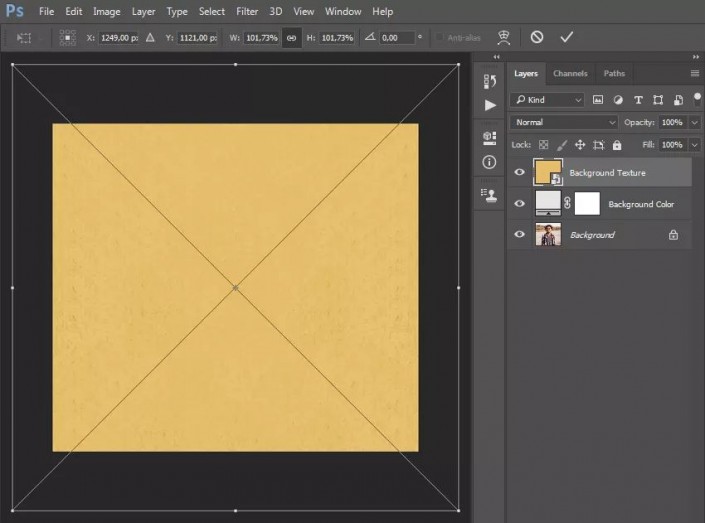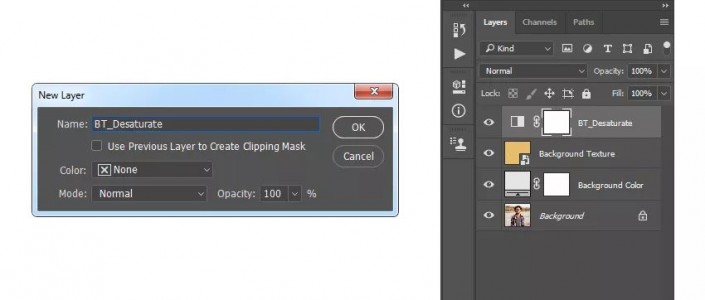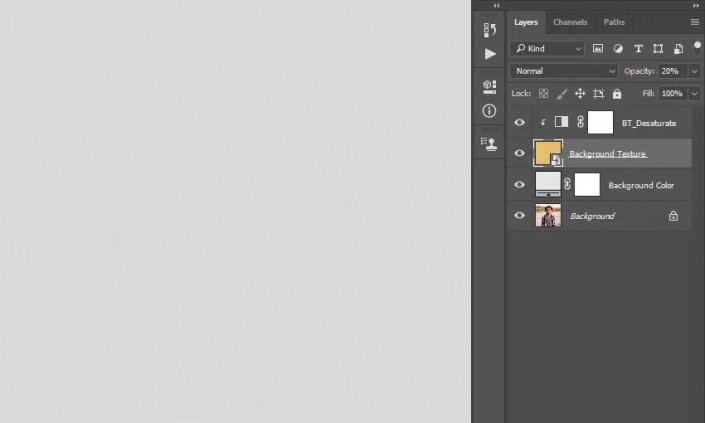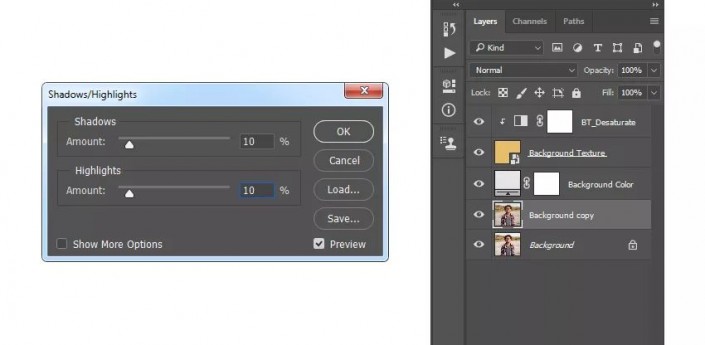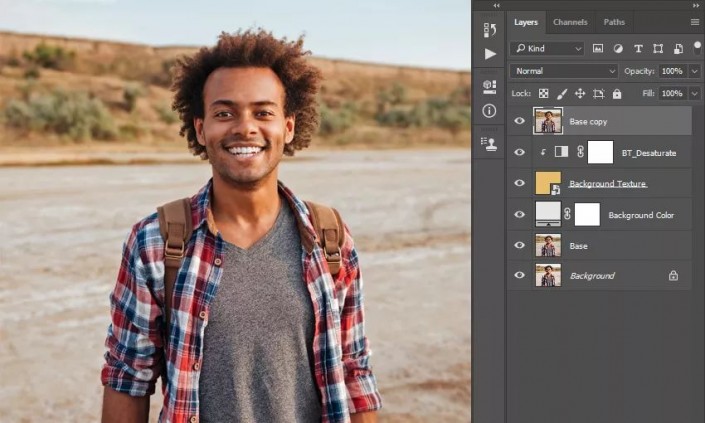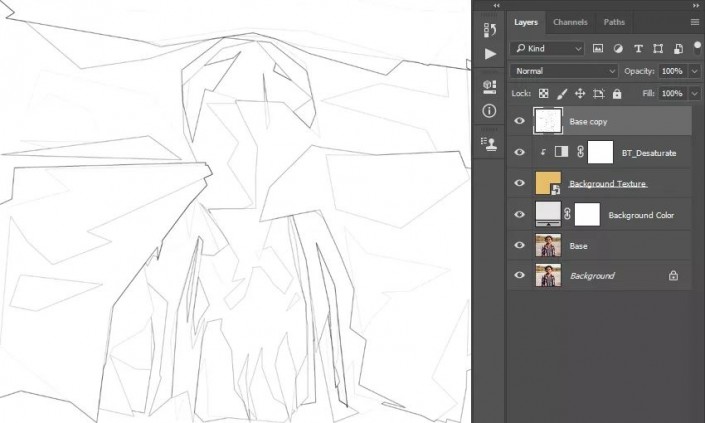本篇教程通過PS給人物制作鉛筆素描效果,教程為翻譯教程,軟件操作不嫻熟的同學們,要謹慎嘗試噢,整個教程整體來說不是很難,但是想要整體效果,圖層順序很關鍵,可以嘗試這來制作一下,相信還是有效果的,練習要多做,只要這樣才能提高自己的PS技術,一起通過教程來學習一下吧。
效果圖:
 想學更多請訪問
想學更多請訪問
1.圖片要求
首先,打開要使用的照片。要打開照片,照片應為RGB色彩模式,8位/通道。要檢查此項,請轉到圖像>模式。為獲得最佳效果,您的照片尺寸應為2000-3000像素寬/高。要檢查此項,請轉到圖像>圖像大小。
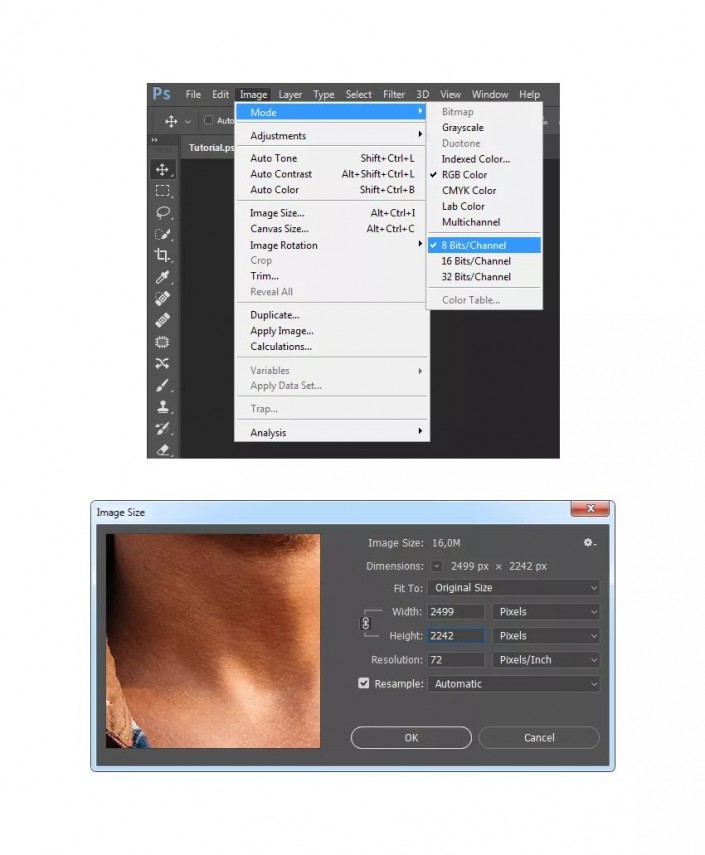
2.創建背景
步驟1
轉到圖層>新建填充圖層>純色以創建新的純色填充圖層,將其命名為背景顏色,然后選擇顏色#e5e5e5,如下所示:
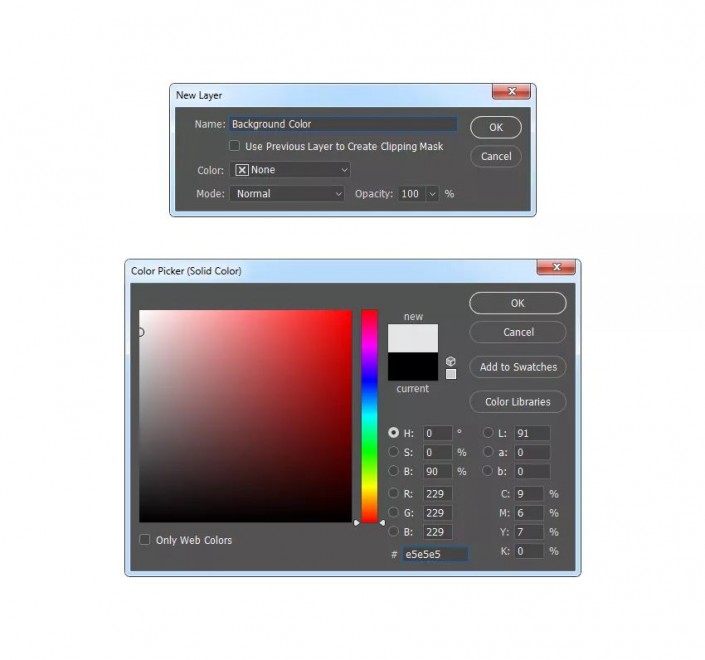
第2步
現在把紋理置入,將紋理的寬度和高度設置 為101.73%,并將此圖層命名為背景紋理。
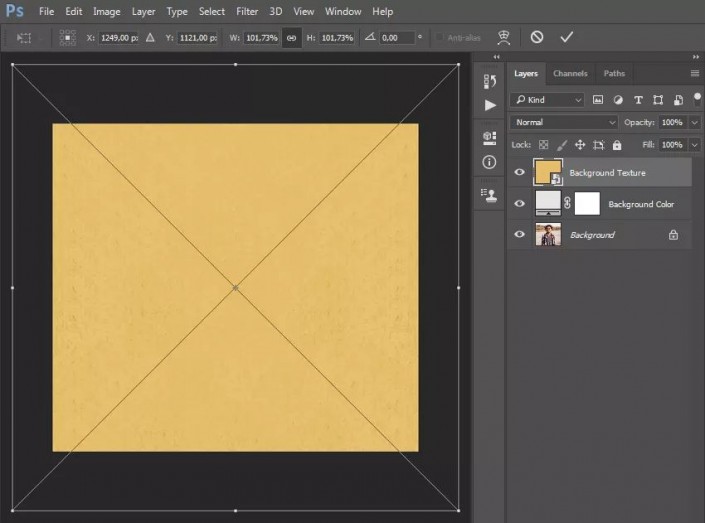
第3步
轉到圖層>新建調整圖層>黑白,以創建新的黑白調整圖層
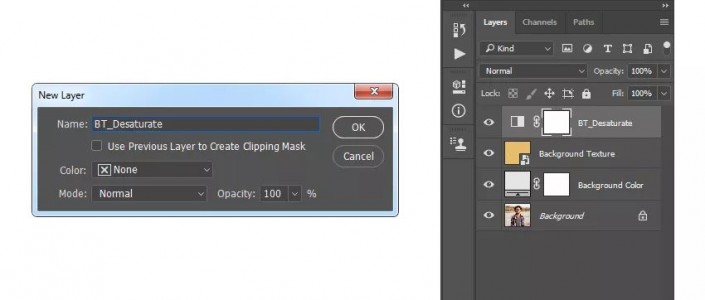
第4步
現在按鍵盤上的Ctrl-Alt-G創建剪貼
蒙版http:///tags/38847/。然后,選擇“ 背景紋理”圖層并將此圖層的“ 不透明度 ” 更改為20%。
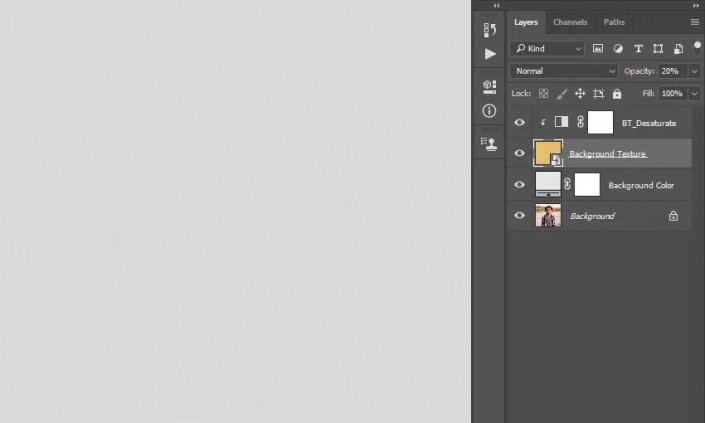
3.創建草圖
步驟1
在本節中,我們將創建草圖。選擇背景圖層,然后按鍵盤上的Ctrl-J復制該圖層。然后,轉到圖像>調整>陰影/高光,并將陰影量設置為10%,將高光量設置為10%。
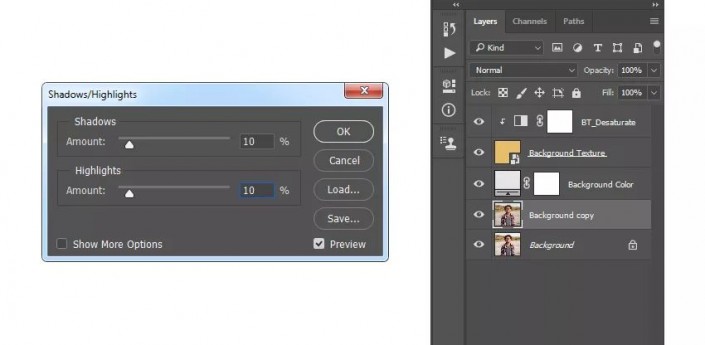
第2步
現在將此圖層命名為Base,然后按鍵盤上的Ctrl-J復制該圖層。然后,將此圖層拖動到“ 圖層”面板中的圖層頂部。
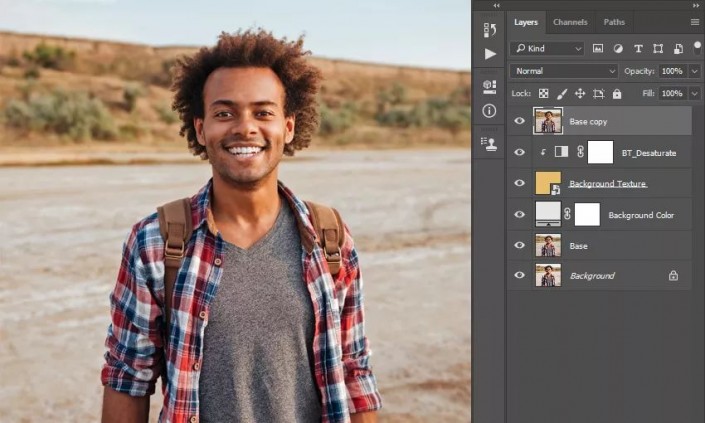
第3步
轉到“ 濾鏡”>“濾鏡庫”>“藝術”>“木刻”,將“ 色階數”設置為8,將“ 邊緣簡化”設置為10,將“ 邊緣逼真度”設置為1。

第4步
現在按鍵盤上的Ctrl-Shift-U對此圖層進行去飽和處理。然后,轉到濾鏡>風格化>查找邊。
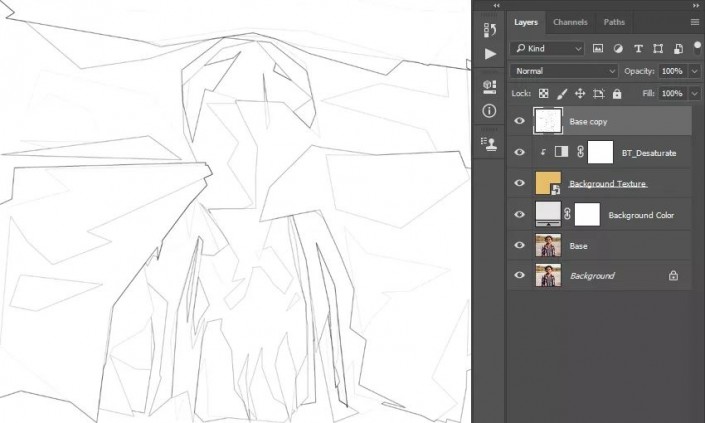
第5步
將此圖層的混合模式更改為“ 正片疊底”,并將“ 不透明度”設置為20%。然后,將此圖層命名為Rough_Sketch_1。

第6步
選擇基礎圖層并按鍵盤上的Ctrl-J復制該圖層。然后,在“ 圖層”面板中的Rough_Sketch_1圖層正下方拖動此圖層。圖層順序很重要,不要亂。
 想學更多請訪問
想學更多請訪問