重曝效果,雙重曝光照片的原理和制作實例
12.同一張星空圖,我們還可以將他作為背景,然后在人物蒙版中,把覺得不貼合的部分抹去一些,這樣看起來會不會更好一些呢。
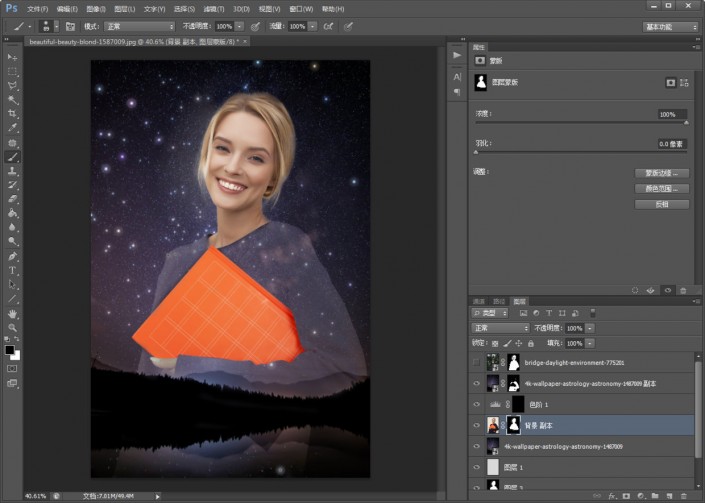
這是第二張效果圖。

13.換一個人物,我們還可以做一個比較帶感的雙重曝光效果;
如下圖已經摳好的人物和蒙版;
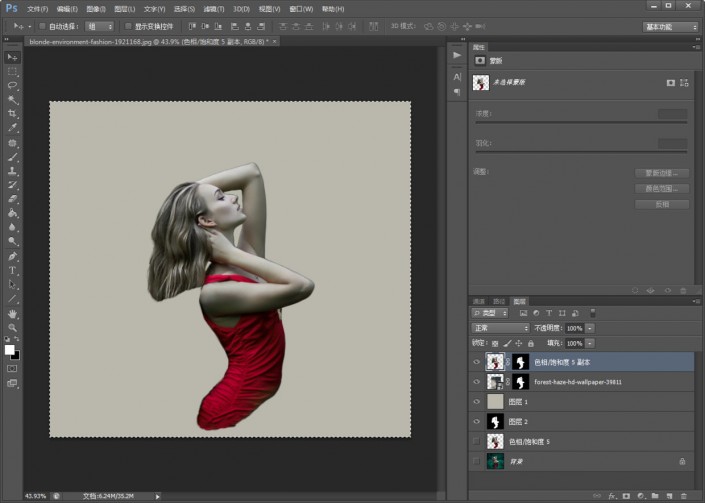
將人物圖層修改疊加方式為濾色;
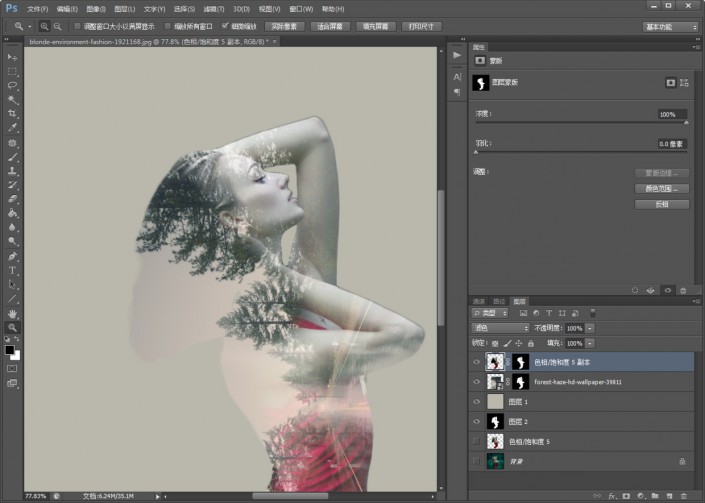
14用柔邊圓黑色畫筆,在人物和樹木圖層的蒙版中,將頭發尾部涂抹掉,只留下樹木附近就可以。
有必要的話,可以稍微調節一下人物圖層的曲線。
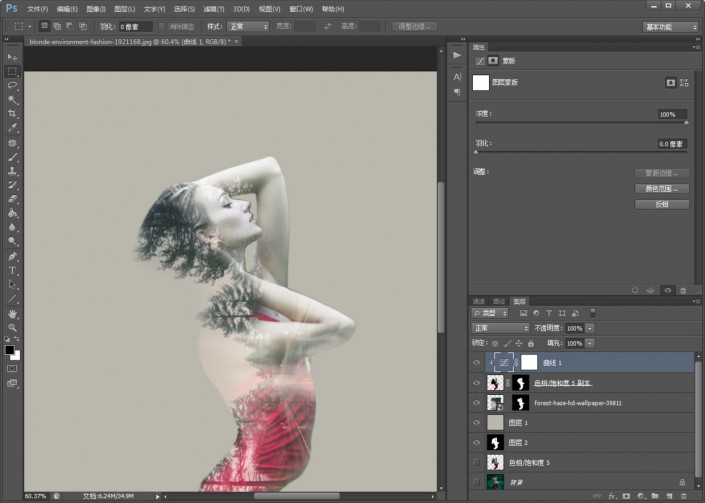
15.將摳好的飛鳥圖拖進ps中,用套索工具,選取并復制部分飛鳥。
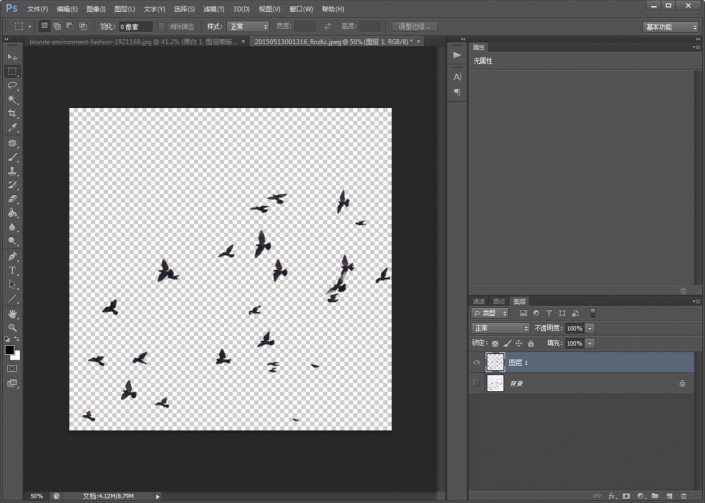
16.將飛鳥粘貼到人物人物圖層中,點擊漸變疊加,選取樹木的深色和淺色做漸變就可以。
然后用套索工具,將飛鳥移動到合適的位置,如下圖。
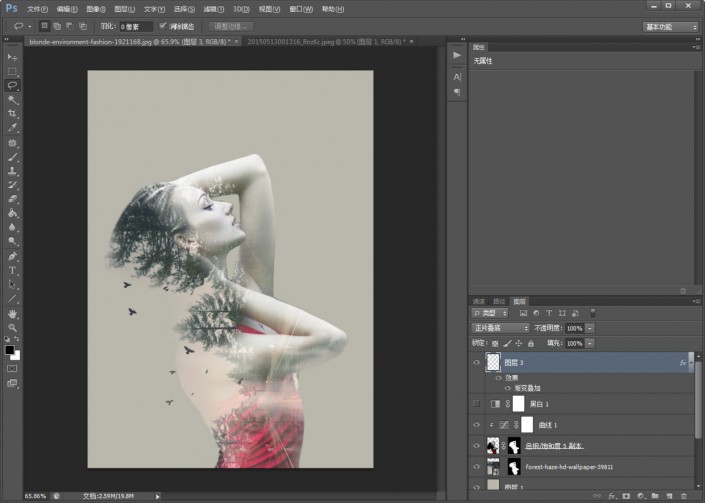
17.還可以用黑色柔邊圓畫筆,在下巴脖子位置,稍微涂抹一下,做出點陰影的感覺。
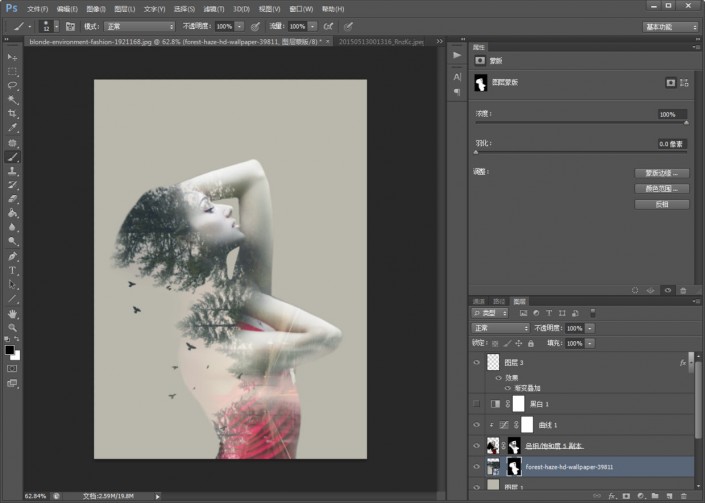
18.點擊圖層欄的下標,建立黑白,調整一下顏色參數,如下圖,調出黑白版效果。
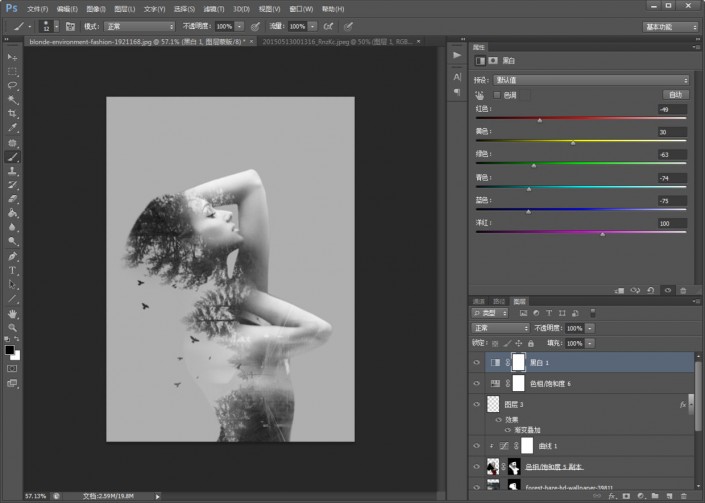
最后我們看一下這組效果圖:


通過教程來制作一下吧,可以找自己喜歡的素材來進行制作,學習PS就是要多練習才可以,趕快動手練習起來吧。




























