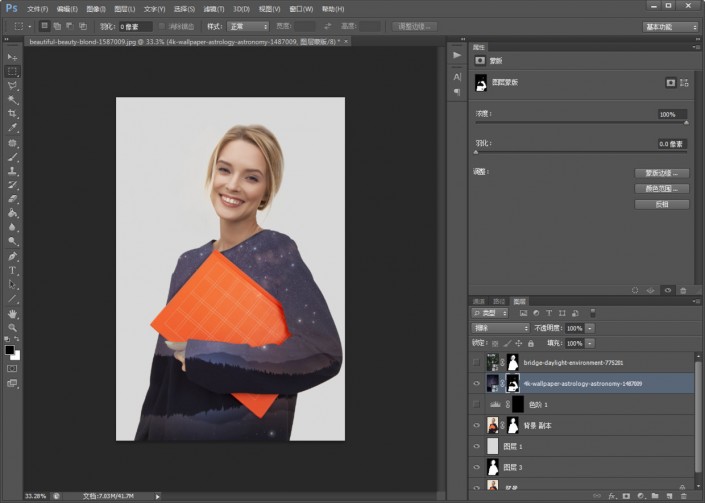重曝效果,雙重曝光照片的原理和制作實例
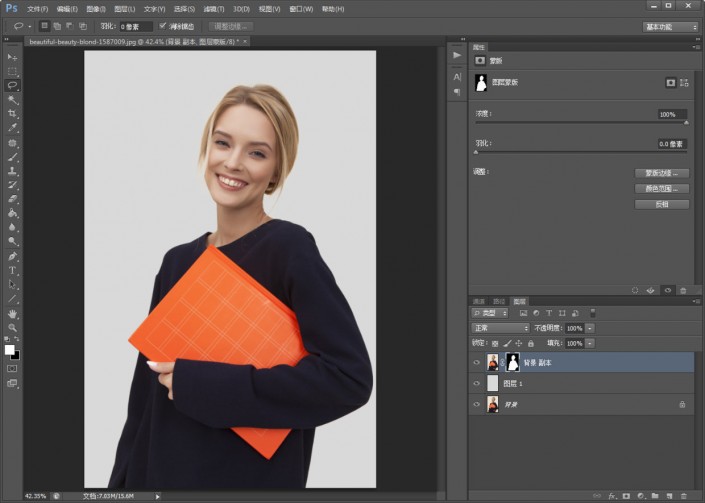
4.將另一張圖拖進文件中;
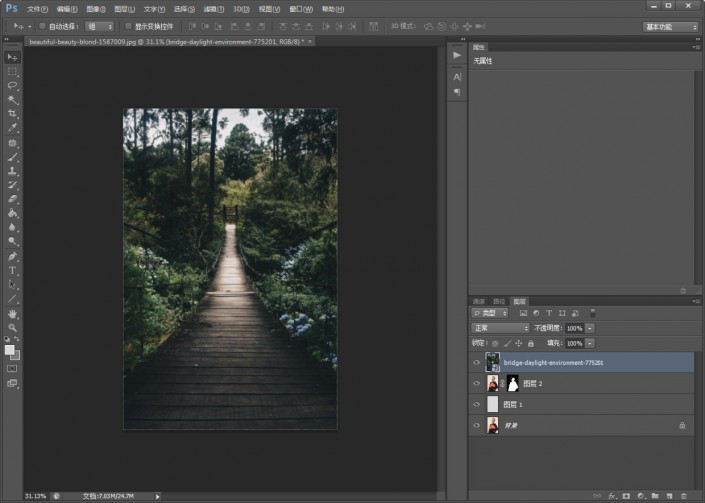
5.按住alt,點擊人物圖層的蒙版,進入到蒙版中,如下黑白蒙版界面;
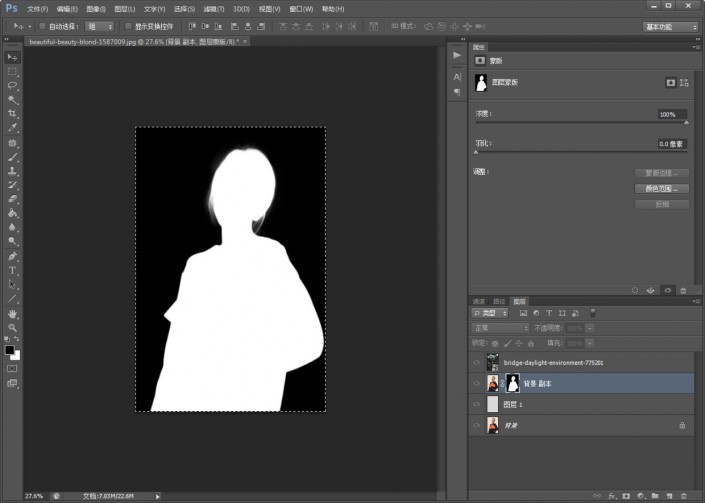
ctrl+a全選,ctrl+c復制;然后回到樹林圖層,點擊圖層欄下標,建立圖層蒙版;同樣alt進入樹林圖層蒙版,ctrl+v粘貼;
這樣樹林圖層的蒙版就做好了;
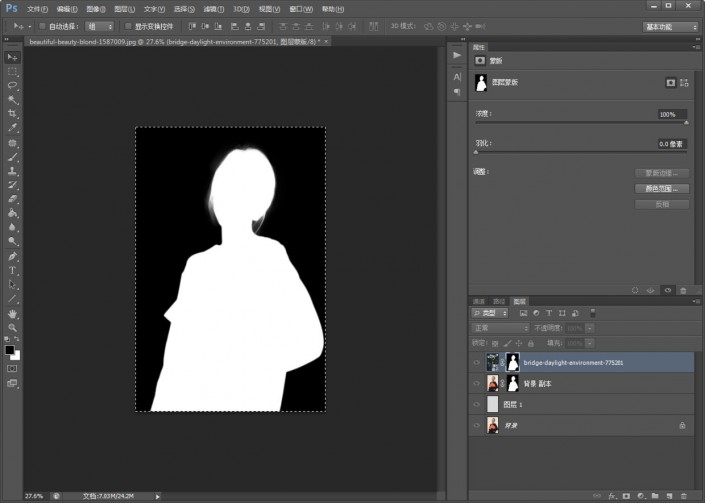
點擊樹林圖層就可以看到已經做好蒙版的狀態。
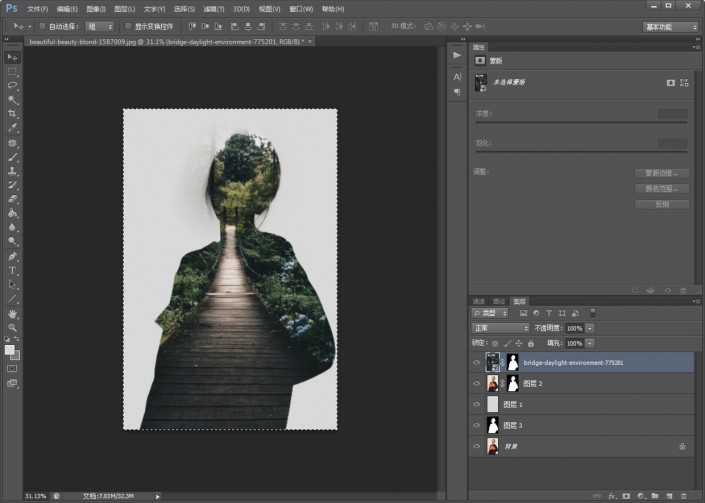
6.修改一下樹林圖層的疊加模式,改為濾色;疊加方式有很多,選取自己覺得合適的就可以。
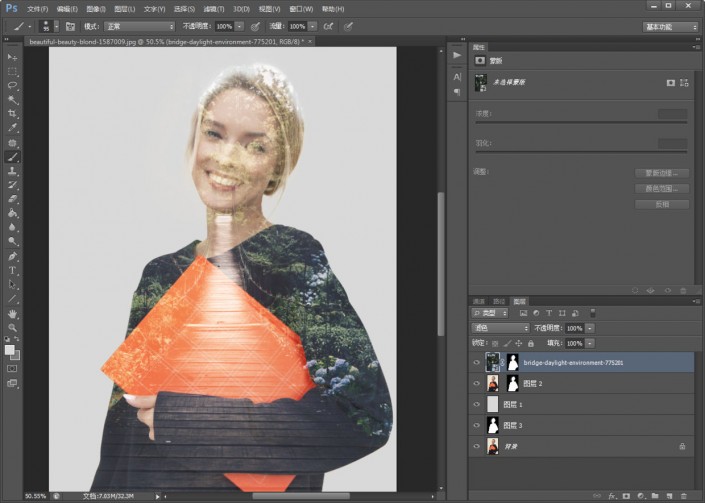
7.用不透明度21%的黑色柔邊圓畫筆,在眼睛和嘴巴上涂抹,顯示出嘴巴和眼睛部分。
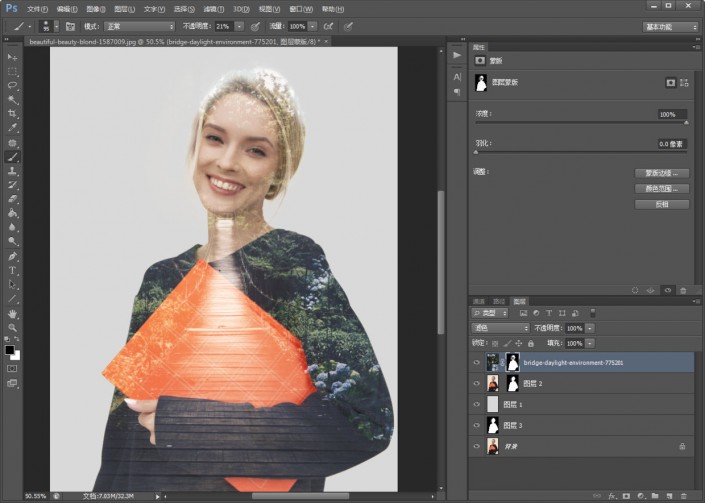
8.這里順道說一下美白牙齒,可以直接用魔術棒+套索工具,選出來;
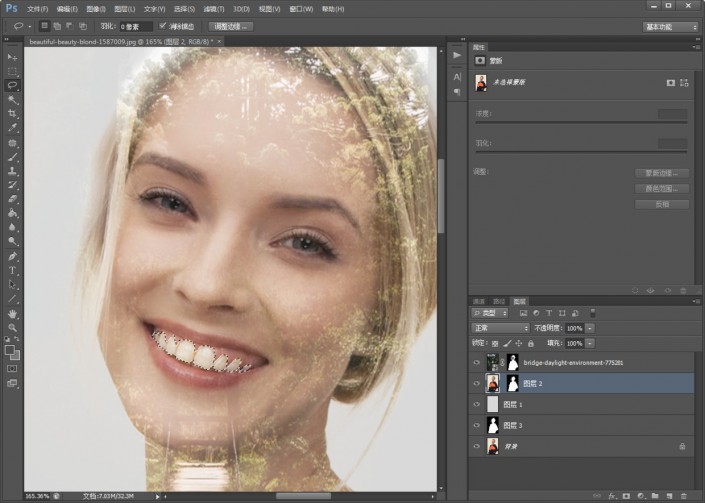
然后直接點擊圖層欄下標,建立色階,中間滑塊往左邊稍微調整下,牙齒顯白即可。
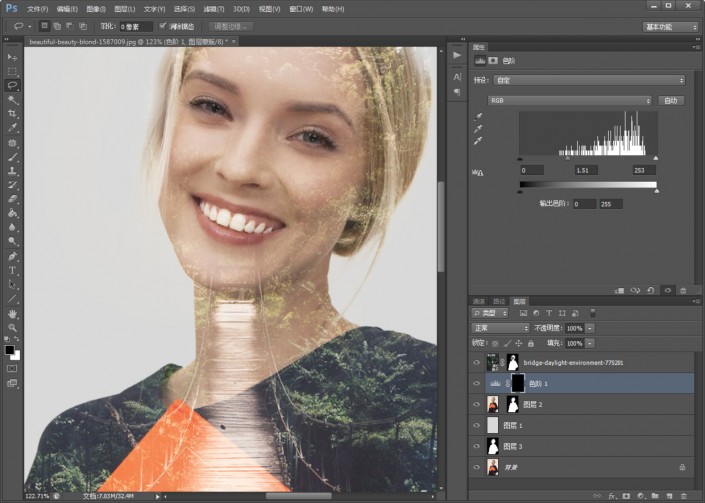
9.從這張圖里其實就可以看到,越暗的區域疊加后二次曝光內容越明顯,越亮的部分,越不明顯。
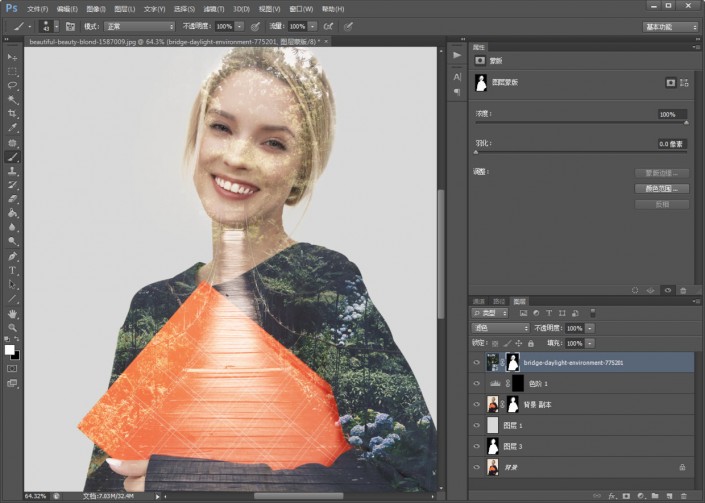
10.看一下這張基礎的曝光效果。

11.同一個人物,我們還可以這樣制作,將要疊加的素材圖拖進文件中。這里我們用的是星空圖;
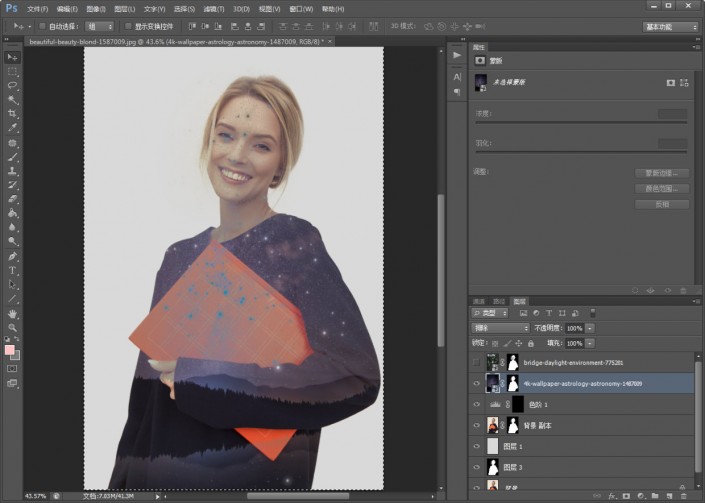
用黑色畫筆在蒙版中,把書本、臉部和脖子部分的星空抹去。