photoshop黃色光點與矢量人物視覺表現
2022-12-25 18:02:41
來源/作者: /
己有:62人學習過
3.單擊創建新的填充或調整圖層,在彈出的菜單中選擇“色相/飽和度”命令,并且在彈出的對話框中設置如圖3.01里調板所示參數,按確定確認。按Ctrl+Alt+G組合鍵應用“創建剪貼蒙版”命令,得到如圖3.02所示效果,同時得到圖層“色相/飽和度1”。
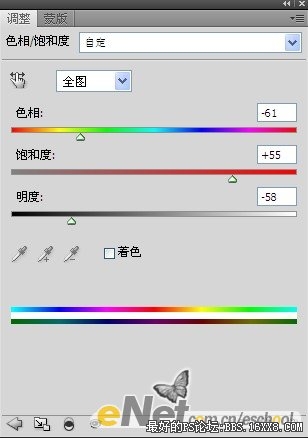

4.設置前景色的顏色值為#ff6000,然后選擇鋼筆工具,在工具選項欄上選擇形狀圖層按鈕,在當前畫布中繪制矩形條,得到“形狀1”,如圖4所示

5.按Ctrl+Alt+T組合鍵調出自由變換并復制控制框,移動中心點至如圖5.01所示圖形的底部,以改變變換中心,拖動變換控制框順時針選注32.7度,按回車確認變換操作,按Alt+Ctrl+Shift+G組合鍵9次連續執行再次變換并復制操作,得到如圖5。02所示效果。


photoshop下載
6.按Ctrl+T組合鍵調出自由變換控制框,按住Shift鍵想變換框外部拖動控制句柄,以等比放大圖像,按回車鍵確認變換操作,直至得到如圖6所示效果。

7.在“形狀1”圖層名稱上單擊鼠標右鍵,在彈出的菜單中選擇“轉換為智能對象”命令,從而將其轉換成為智能對象圖層。選擇“濾鏡” “模糊” “高斯模糊”命令,在彈出的對話框中設置“半徑”數值為9.7,得到如圖7.01所示效果。設置其“不透明度”為31%,得到如圖6.02所示效果。


8.新建一個圖層得到“圖層2”,并設置前景色的顏色值#ffd200,然后選擇畫筆工具,在其工具選項欄中設置適當的畫筆大小及不透明度,在發射線左側進行豎向涂抹,直至得到如圖8.01所示效果。設置其“不透明度”為28%,得到如圖8.02所示效果。

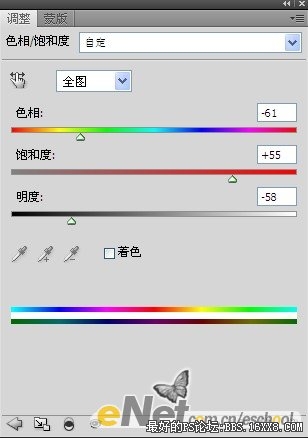

4.設置前景色的顏色值為#ff6000,然后選擇鋼筆工具,在工具選項欄上選擇形狀圖層按鈕,在當前畫布中繪制矩形條,得到“形狀1”,如圖4所示

5.按Ctrl+Alt+T組合鍵調出自由變換并復制控制框,移動中心點至如圖5.01所示圖形的底部,以改變變換中心,拖動變換控制框順時針選注32.7度,按回車確認變換操作,按Alt+Ctrl+Shift+G組合鍵9次連續執行再次變換并復制操作,得到如圖5。02所示效果。


photoshop下載
6.按Ctrl+T組合鍵調出自由變換控制框,按住Shift鍵想變換框外部拖動控制句柄,以等比放大圖像,按回車鍵確認變換操作,直至得到如圖6所示效果。

7.在“形狀1”圖層名稱上單擊鼠標右鍵,在彈出的菜單中選擇“轉換為智能對象”命令,從而將其轉換成為智能對象圖層。選擇“濾鏡” “模糊” “高斯模糊”命令,在彈出的對話框中設置“半徑”數值為9.7,得到如圖7.01所示效果。設置其“不透明度”為31%,得到如圖6.02所示效果。


8.新建一個圖層得到“圖層2”,并設置前景色的顏色值#ffd200,然后選擇畫筆工具,在其工具選項欄中設置適當的畫筆大小及不透明度,在發射線左側進行豎向涂抹,直至得到如圖8.01所示效果。設置其“不透明度”為28%,得到如圖8.02所示效果。

標簽(TAG) 元素效果 光效教程 學photoshop


























