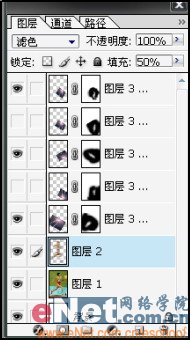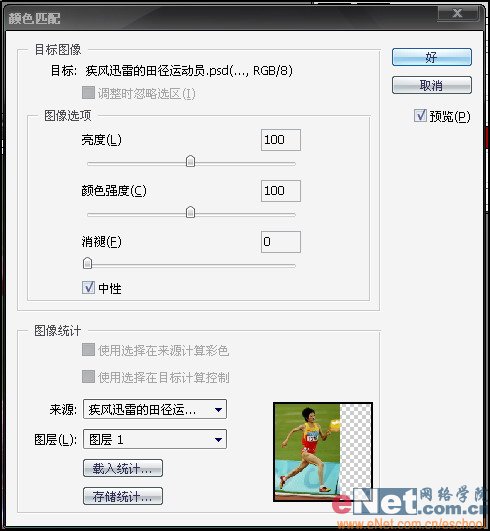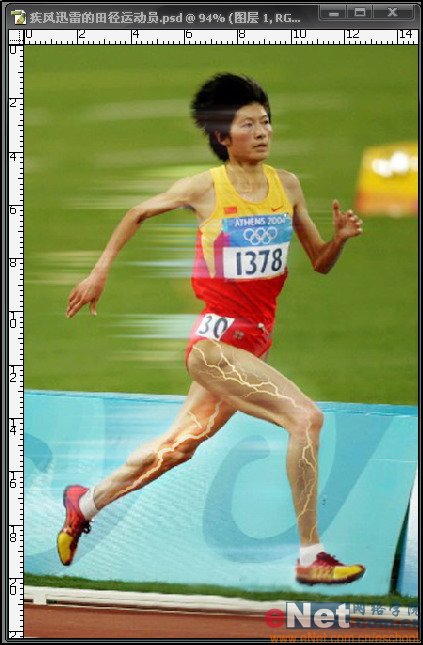用Photoshop打造疾風的田徑運動員
2022-12-25 16:48:59
來源/作者: /
己有:7人學習過
發表于 2007-8-24 09:08 用Photoshop打造疾風的田徑運動員Photoshop打造田徑運動員極速效果……
先看一下效果:
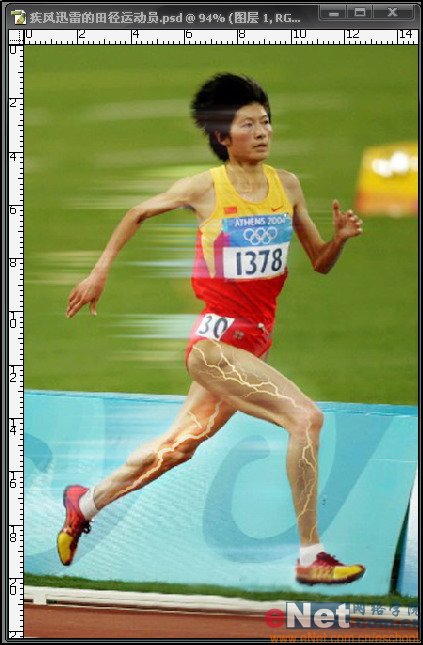
制作工具:Photoshop CS
制作過程:
1、新建文件,取名“疾風迅雷的田徑運動員”;
2、打開如圖01所示的圖片,并將圖片拖至“疾風迅雷的田徑運動員”文件中,得到圖層1;

3、選擇鋼筆工具,在圖層1中圍繞主體人物的輪廓繪制路徑,如圖02所示;

4、同時按住Ctrl Enter鍵,將之前描繪的路徑轉變為選區。在選區內右擊鼠標,選擇“通過拷貝的圖層”,得到圖層2,如圖03所示;
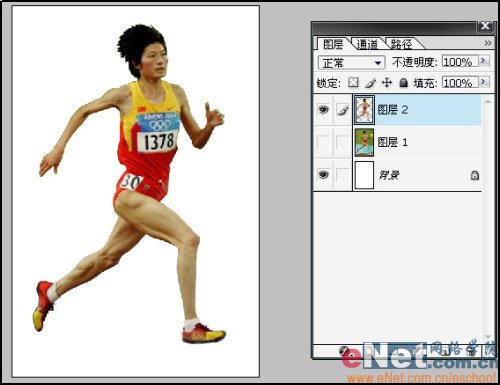
5、單擊濾鏡/風格化/風,按照圖04所示調節設置。連續按2-3次Ctrl F鍵,重復執行剛才的風濾鏡指令。
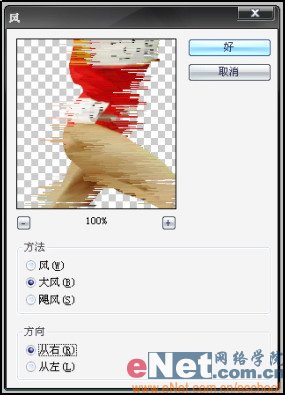
6、單擊濾鏡/模糊/動感模糊,按照圖05所示調節設置,確定。單擊濾鏡/模糊/高斯模糊,按照圖06所示調節設置,確定;
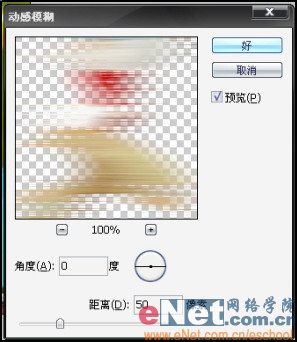

7、將圖層2的模式設置為“濾色”,如圖07所示;

8、打開一張閃電的素材,如圖08所示;將它拖進“疾風迅雷的田徑運動員”的文件中,得到圖層3;
 9、將圖層3調整到滿意的角度和大小,如圖09所示;(小提示:如果一個閃電不夠,可多復制幾個以便調整使用,直到滿意為止);
9、將圖層3調整到滿意的角度和大小,如圖09所示;(小提示:如果一個閃電不夠,可多復制幾個以便調整使用,直到滿意為止);
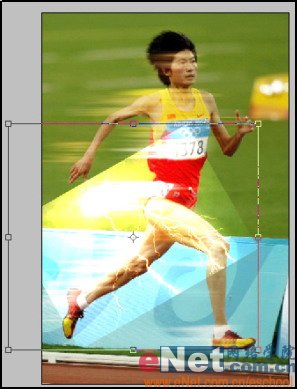
10、在每個添加的閃電圖層上分別添加一個蒙板,將前景色設置為黑色,用畫筆工具在各自圖層上將多余的“閃電”擦掉,如圖10所示;
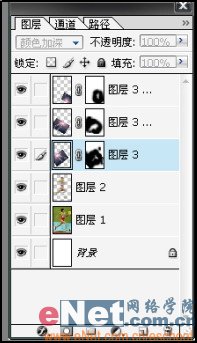
11、將圖層2的“填充”欄設置成50%,如圖11所示;
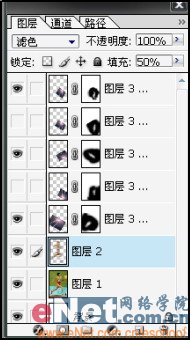
12、單擊圖像/調整/顏色匹配,勾選“中性”,在“來源”中選擇“疾風迅雷的田徑運動員”,“圖層”中選擇“圖層1”。完成后單擊“好”,如圖12所示;
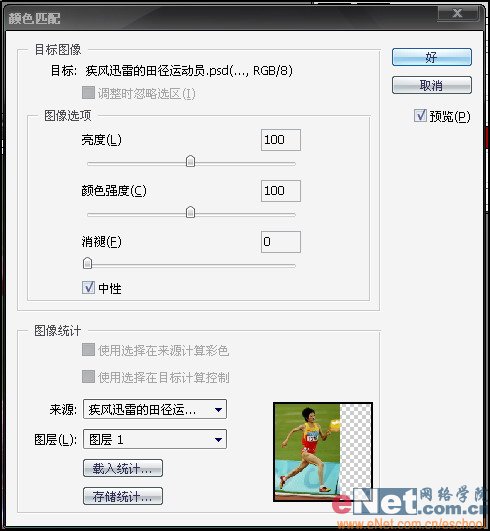
13、看看效果,如圖13所示:
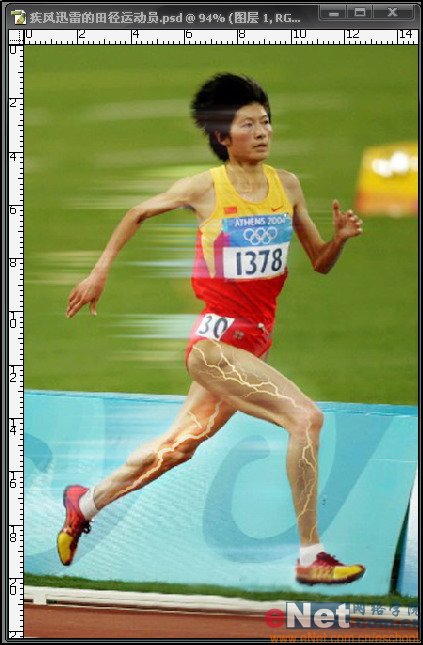
先看一下效果:
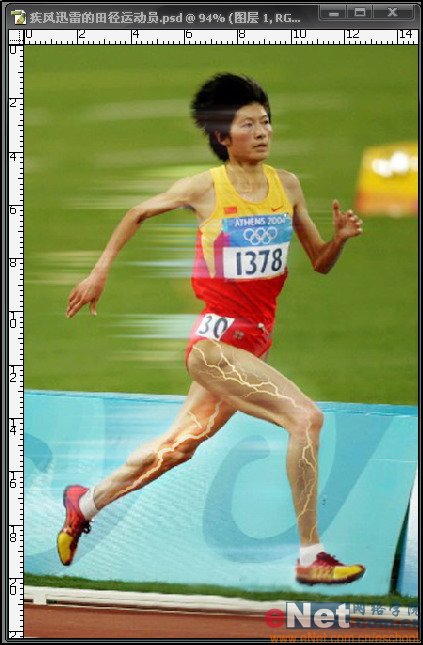
制作過程:
1、新建文件,取名“疾風迅雷的田徑運動員”;
2、打開如圖01所示的圖片,并將圖片拖至“疾風迅雷的田徑運動員”文件中,得到圖層1;


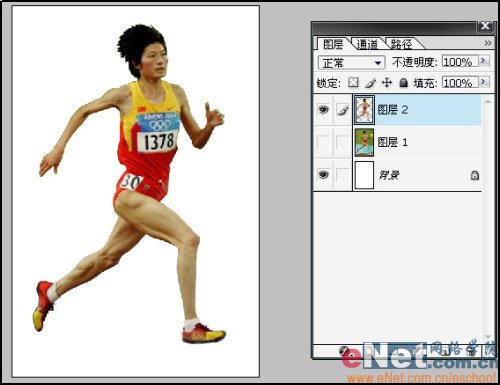
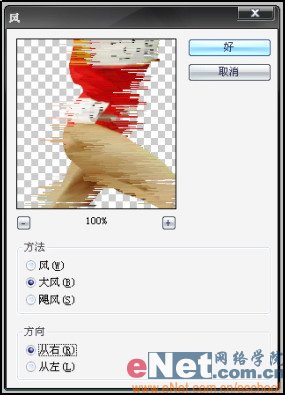
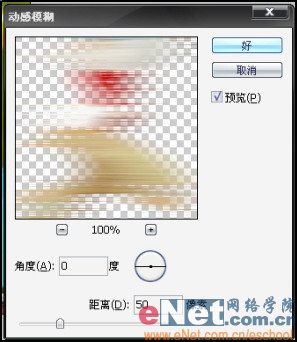

7、將圖層2的模式設置為“濾色”,如圖07所示;

8、打開一張閃電的素材,如圖08所示;將它拖進“疾風迅雷的田徑運動員”的文件中,得到圖層3;
 9、將圖層3調整到滿意的角度和大小,如圖09所示;(小提示:如果一個閃電不夠,可多復制幾個以便調整使用,直到滿意為止);
9、將圖層3調整到滿意的角度和大小,如圖09所示;(小提示:如果一個閃電不夠,可多復制幾個以便調整使用,直到滿意為止); 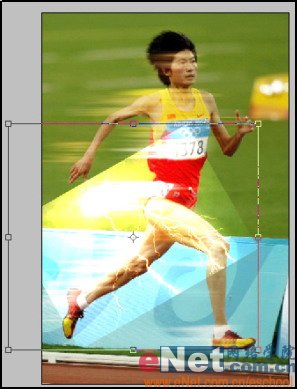
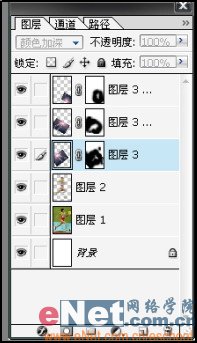
11、將圖層2的“填充”欄設置成50%,如圖11所示;