PS調色教程:用濾鏡把外景照片轉成水彩畫效果
原圖素材看上去比較平淡,畫面層次不是很明顯。比較適合用來做畫面特效如水彩及其它效果。制作的時候只需要用幾個特殊的濾鏡適當處理一下,給畫面加上一些紋理,然后再整體調好顏色即可。
原圖

最終效果

1、打開原圖素材,創建可選顏色調整圖層,參數設置如圖1,2,效果如圖3。

<圖1>
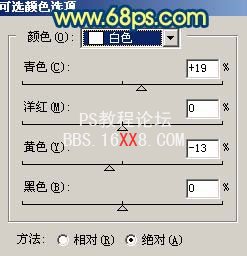
<圖2>

<圖3>
2、用套索工具勾出圖4所示的選區,按Ctrl + Alt + D 羽化30個像素,然后創建色彩平衡調整圖層,參數設置如圖5,確定后把圖層不透明度改為:40%,效果如圖6。
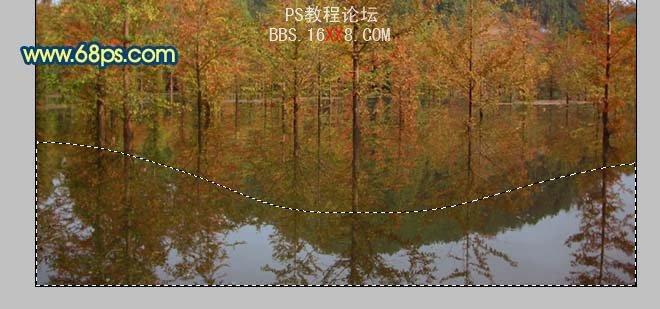
<圖4>

<圖5>

<圖6>
3、新建一個圖層,按Ctrl + Alt + Shift + E 蓋印圖層,執行:濾鏡 > 藝術效果 > 繪畫涂抹,參數設置如圖7。

<圖7>
4、執行:濾鏡 > 藝術效果 > 膠片顆粒,參數設置如下圖。

<圖8>
5、執行:濾鏡 > 畫筆描邊 > 噴濺,參數設置如圖9,效果如圖10。

<圖9>

<圖10>
6、新建一個圖層,蓋印圖層,執行:濾鏡 > 模糊 > 高斯模糊,數值為8,確定后按Ctrl + M 調暗一點,效果如圖11,圖層混合模式改為“濾色”,效果如圖12。

<圖11>

<圖12>
7、新建一個圖層,蓋印圖層,圖層混合模式改為“正片疊底”,圖層不透明度改為:30%,加上圖層蒙版,用黑色畫筆把頂部和底部涂出來,效果如下圖。

<圖13>
8、新建一個圖層,蓋印圖層,圖層混合模式改為“柔光”,圖層不透明度改為:30%,效果如下圖。

<圖14>
9、新建一個圖層,蓋印圖層,執行:濾鏡 > 其它 > 自定,參數設置如圖15,確定后把圖層不透明度改為:40%,效果如圖16。
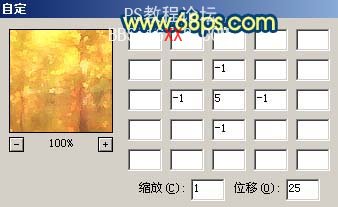
<圖15>

<圖16>
10、創建可選顏色調整圖層,對白色進行調整,參數設置如圖17,確定后把圖層不透明度改為:10%,效果如圖18。

<圖17>

<圖18>
11、創建漸變映射調整圖層,參數設置如圖19,確定后把圖層混合模式改為“柔光”,圖層不透明度改為:60%,效果如圖20。
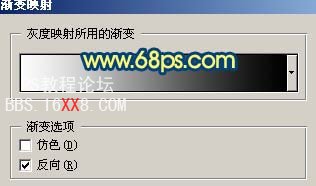
<圖19>

<圖20>
12、創建曲線調整圖層,參數設置如圖21,22,效果如圖23。
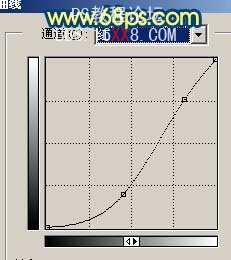
<圖21>
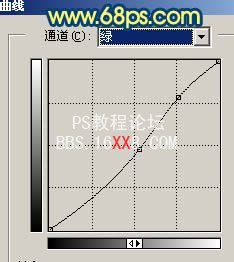
<圖22>

<圖23>
13、把背景圖層復制一層,按Ctrl + Shift + ] 置頂,按Ctrl + Alt + ~ 調出高光選區,按Delete刪除,確定后把圖層不透明度改為:40%,效果如下圖。

<圖24>
14、新建一個圖層,蓋印圖層,適當調整下顏色,再把水面部分加點濾鏡效果,如下圖。

<圖25>
15、整體調整下細節,適當銳化一下,完成最終效果。

<圖26>




























