商業(yè)修圖,人像磨皮設計后期教程

啊!好難呀,其實不難<( ̄︶ ̄)>,我們來看下對比效果,修飾后是不是好了很多,那好在哪里呢,和前面講解修圖方法一樣,我們要先建立觀察圖層,最簡單的就是直接新建色相飽和度,把飽和度去掉,現在來觀察↓

是不是很明顯,修飾后的嘴唇明暗比較合理,每個物體在光下都有亮暗面,亮暗之間就是過度區(qū),了解明暗的分布才能進行合理的塑造(藍色暗部,紅色亮部),大家可以去了解下基本素描。
當然,不管修飾什么,都要有明確的思路,你先要粉嫩的還是濃艷的,大家可以找圖片來觀察下有什么區(qū)別,這個案例中我想塑造的是濃艷的紅唇,廢話不多說,開始。
第一步,我直接填充了一個深紅色圖層,圖層命名為顏色,圖層模式為正片疊底,其他模式可不可以?疊加,柔光,大家體驗下,正片疊底后,會發(fā)現,整個嘴唇變的很俺,原來的高光都沒了,這是因為正片疊底模式會把兩個圖層顏色混合,其最終的顏色總是較暗的(其他混合模式希望大家自己去了解體會)。

第二步,塑造高光,可以用畫筆慢慢繪制,柔角、降低不透明,還可以用曲線加蒙版來塑造,等等,都可以,這里我用了另外一種方法,選中修飾之前的圖層,直接進入通道觀察,這里我發(fā)現藍色通道的高光比較好,載入選區(qū),回到圖層ctrl+j,將高光復制出來,用套索工具把嘴唇選出,把多余的刪除,將圖層模式設為明度,高光是不是就有了,不明顯多復制幾個就OK(直接復制是不是發(fā)現好像有點...別忘了還有蒙版和畫筆呢)。
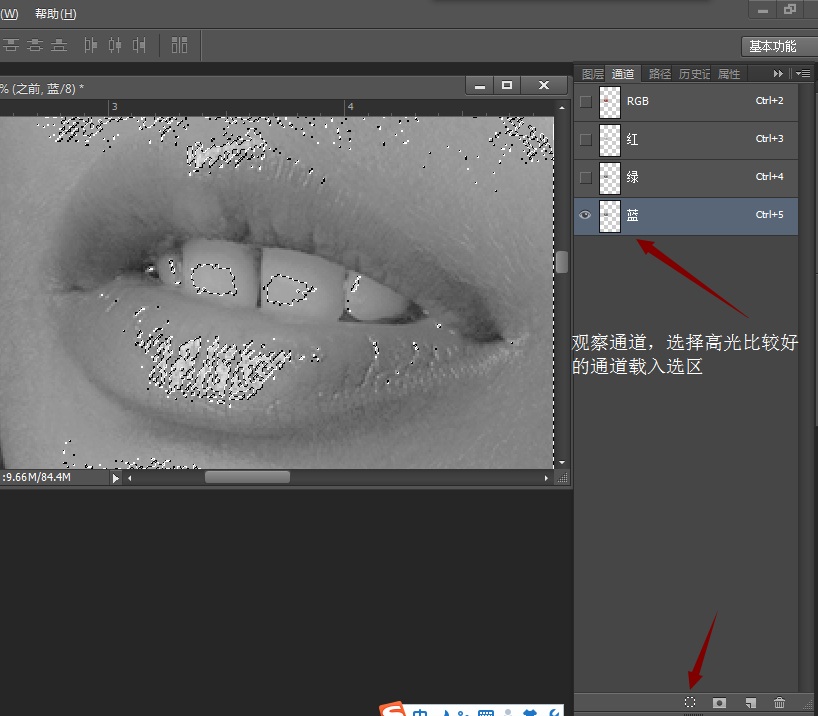
把多余部分刪除

第三步,做完上面兩部,是不是覺得效果差不多了,但是還不夠細膩,這里把明暗和細節(jié)再刻畫下,細節(jié)做的越多效果就越好,這里建了兩個曲線,一個提亮一個壓暗,加上蒙版,慢慢把明暗調整好,最后做了高反差,圖層模式線性光,加強細節(jié)。
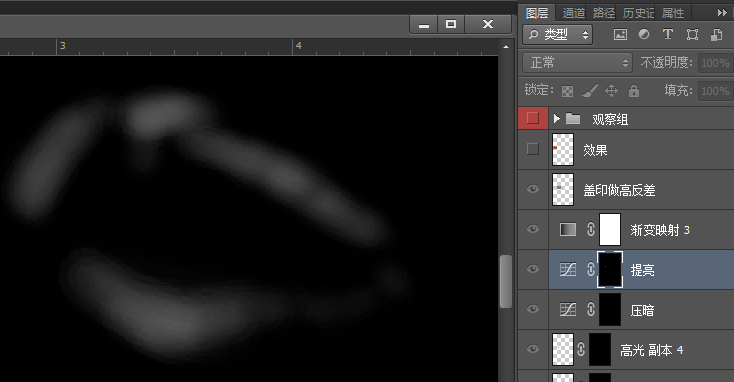
這就是所有的步驟啦,是不是很簡單,不論是修圖還是其他,給圖層命名是一個很好的習慣哦,還有什么好方法大家一起來分享吧!
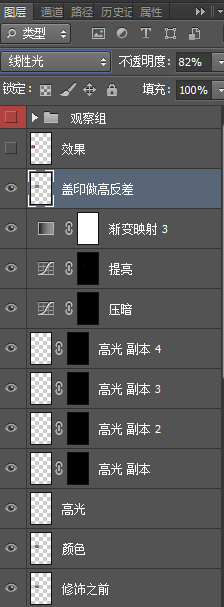
好了,修完了




























