photoshop運用濾鏡輕松打造星空
2022-12-25 11:53:25
來源/作者: /
己有:55人學習過
10、進一步修飾球體,這時球體上半部中間可能有一條明顯的直線(本例沒有)用修復畫筆工具

或污點修復畫筆工具

能很方便的抹除,或復制旁邊一個扇形面積內的過來旋轉覆蓋也行(注意選擇扇形面積時要羽化邊緣,這樣可以自然過渡。
11、新建一層。
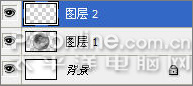
圖1312、用前面的方法從中間拉一個小點的正圓選區,羽化50,做個云彩濾鏡。

圖1413、取消選區,執行:濾鏡 素描 粉筆和炭筆,值同第5步。

圖1514、將圖層2向下合并到圖層1。
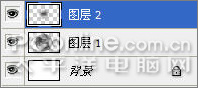
圖1615、將合并后的圖層1復制一層。
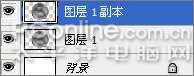
圖17

或污點修復畫筆工具

能很方便的抹除,或復制旁邊一個扇形面積內的過來旋轉覆蓋也行(注意選擇扇形面積時要羽化邊緣,這樣可以自然過渡。
11、新建一層。
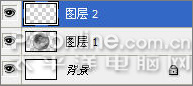
圖1312、用前面的方法從中間拉一個小點的正圓選區,羽化50,做個云彩濾鏡。

圖1413、取消選區,執行:濾鏡 素描 粉筆和炭筆,值同第5步。

圖1514、將圖層2向下合并到圖層1。
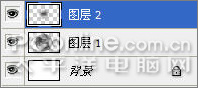
圖1615、將合并后的圖層1復制一層。
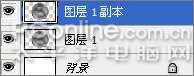
圖17
標簽(TAG) 濾鏡做圖 濾鏡做星空 學photoshop




























