photoshop運用濾鏡輕松打造星空
2022-12-25 11:53:25
來源/作者: /
己有:55人學習過
5、濾鏡 素描 粉筆和炭筆,粉筆區和炭筆區的值均設為“6”,描邊壓力設為“0”

圖5 濾鏡設置的值

圖6 執行濾鏡后效果6、濾鏡 扭曲 極坐標,選擇平面坐標到極坐標
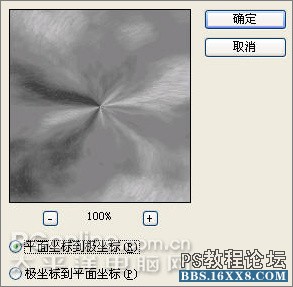
圖7 濾鏡 扭曲 極坐標
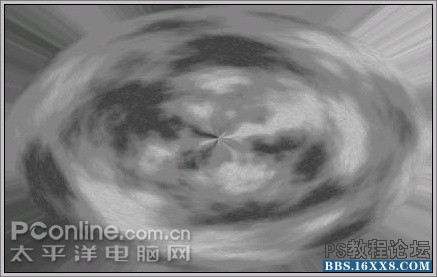
圖8 效果7、ctrl+"t"組合鍵對本層進行變形,將寬度變為“65%”

圖9 將寬度變為“65%”

圖108、使用橢圓選區工具

一步步打造星空壁紙 ,按住shift鍵+alt鍵,自圖層中心位置起拉出正圓選區如下:

圖119、羽化選區2像素,反選,刪除掉多余部分,這是球體的基本形狀出來了。

圖12

圖5 濾鏡設置的值

圖6 執行濾鏡后效果6、濾鏡 扭曲 極坐標,選擇平面坐標到極坐標
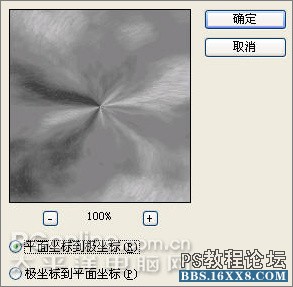
圖7 濾鏡 扭曲 極坐標
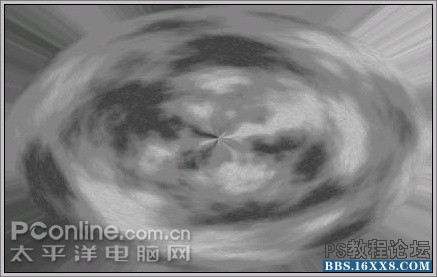
圖8 效果7、ctrl+"t"組合鍵對本層進行變形,將寬度變為“65%”

圖9 將寬度變為“65%”

圖108、使用橢圓選區工具

一步步打造星空壁紙 ,按住shift鍵+alt鍵,自圖層中心位置起拉出正圓選區如下:

圖119、羽化選區2像素,反選,刪除掉多余部分,這是球體的基本形狀出來了。

圖12
標簽(TAG) 濾鏡做圖 濾鏡做星空 學photoshop




























