ps CS5 消失點濾鏡應用教程
17、按Ctrl+D鍵可以取消選框,這樣經過幾個簡單的操作我們即可將原有的窗戶消除掉,像這種空間平面的復制如果通過仿制圖章來完成是比較麻煩的,消失點的強大就體現在立體空間上,如下圖所示:
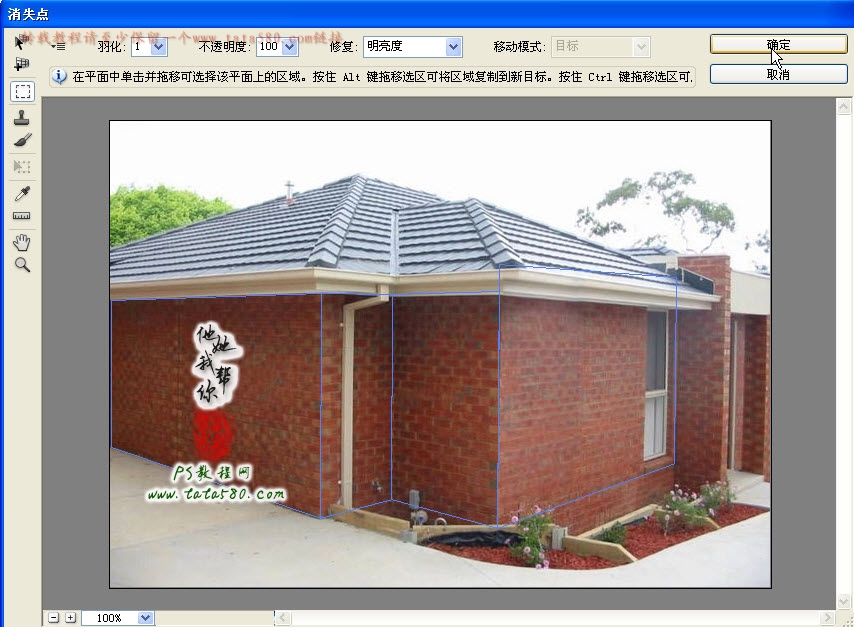
18、單擊確定應用“消失點”,接下來我們來處理窗戶,本例中我們的目的是要合成窗戶,打開原圖二中我們為你提供的窗戶素材,按Ctrl+A鍵全選,然后再按Ctrl+C鍵復制,如下圖所示:

19、重新打開原圖一的“消失點”濾鏡,你會發現原先創建的空間平面都還在,如下圖所示:
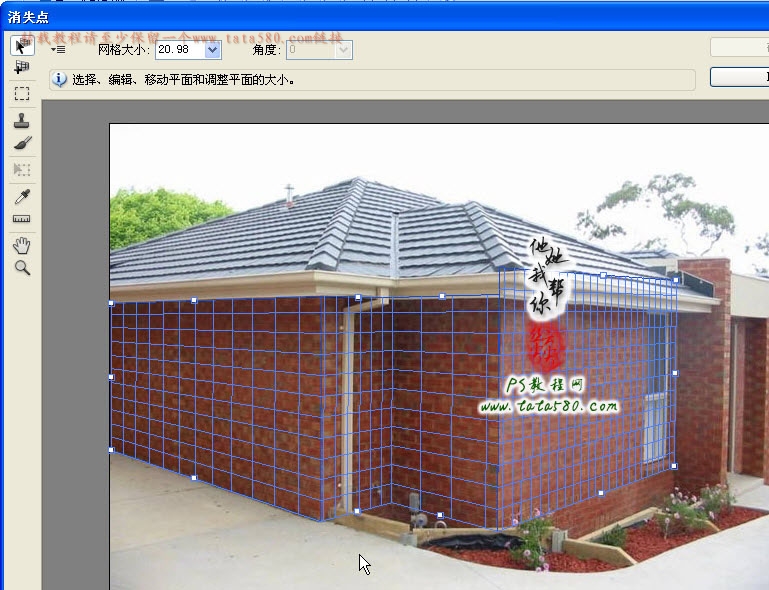
20、單擊選中第三個工具按鈕“選框工具”,然后按Ctrl+V鍵進行粘貼,這時你會發現窗戶被粘貼到畫面中,并且處于選中狀態,如下圖所示:
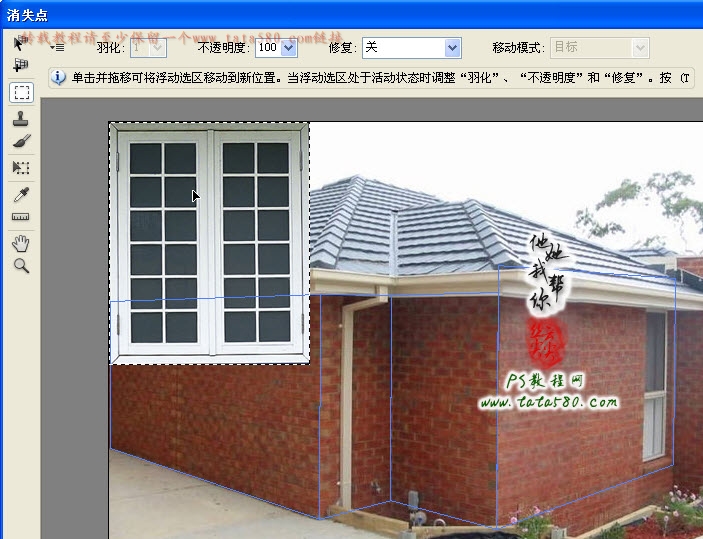
21、鼠標左鍵按住窗戶并向構建的空間平面中拖動,這時你會發現窗戶會根據空間平面自動進行視覺變換,如下圖所示:
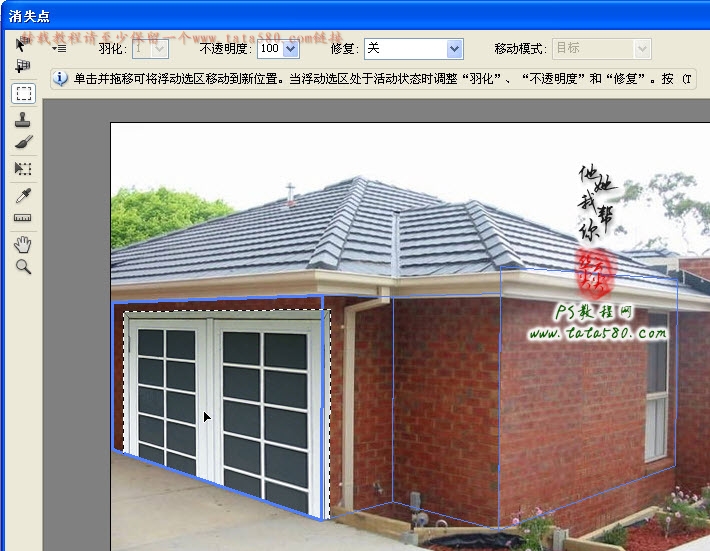
22、單擊選中第六個按鈕工具“變形工具”,適當調整窗戶大小使之與背景中的墻面相協調,具體如下圖所示:
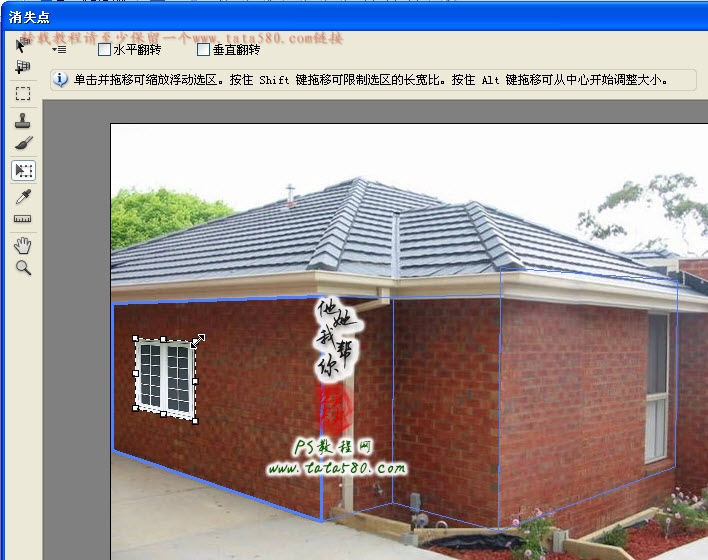
23、調整完大小重新單擊第三個“選框工具”,然后按住Alt鍵,按住鼠標左鍵進行拖動復制出新的窗戶,這時你會發現所復制出來的窗戶會自動根據墻面的走勢進行大小及角度的變換,使之看起來具有空間立體感變化,這也是消失點濾鏡的優勢,如果采用一般的變換等工具就很難達到要求,效果如下圖所示:
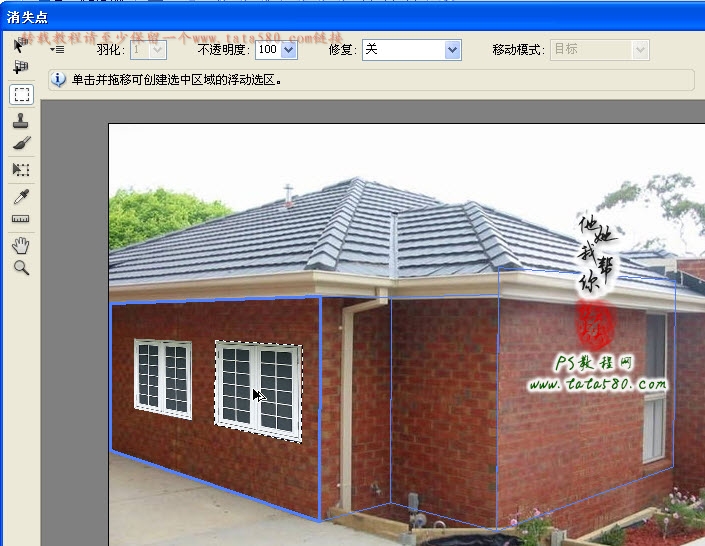
24、繼續按住Alt鍵,按住左鍵拖動復制出新的窗戶,如下圖所示:
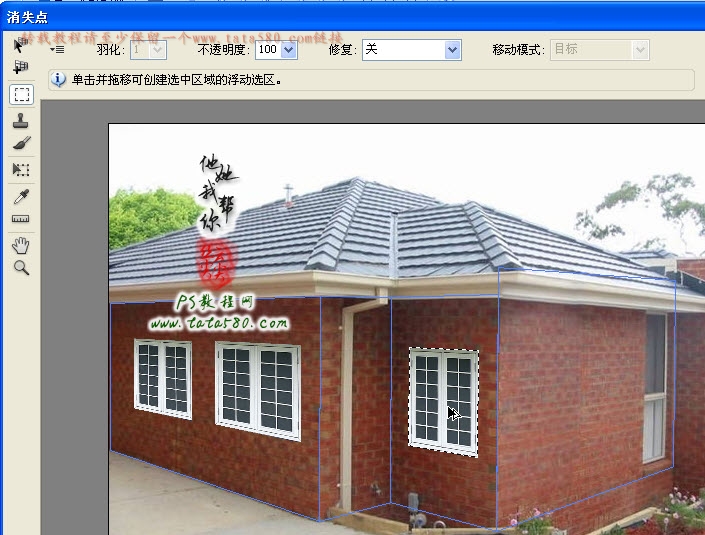
25、最后再復制一個較大的窗戶,你會發現通過消失點濾鏡構建完空間平面后,復制將變得多么簡單,而且不需要手動去處理空間變換,只需適當調整大小即可,具體效果如下圖所示:
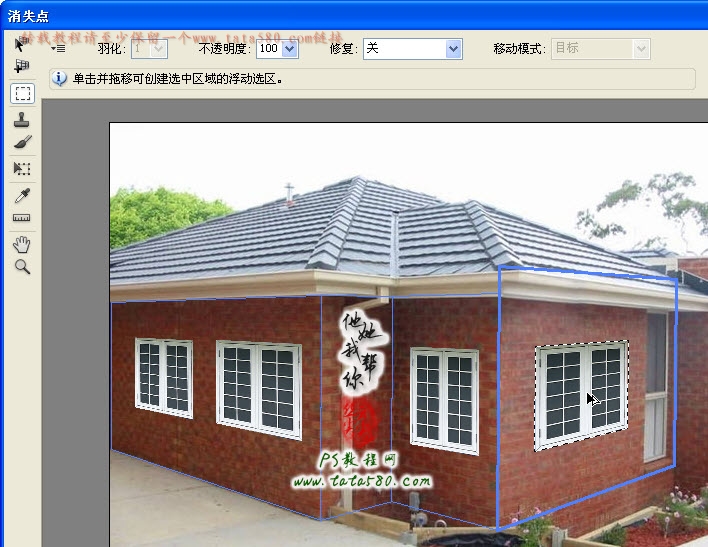
26、到此本例就算基本完成,當然這只是“消失點”濾鏡的一個簡單應用,只要你的想象力足夠豐富,完全可以應用到各種場合,有興趣的朋友可以自行擴展,這里不再詳述。
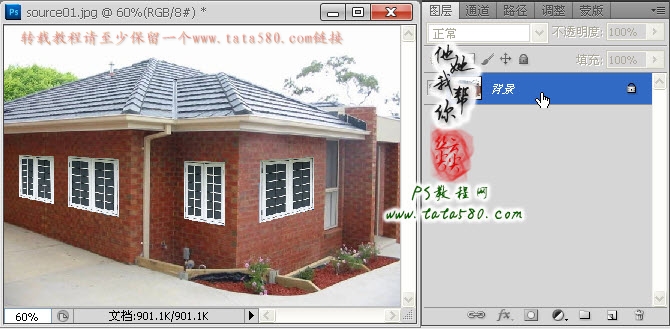
下一篇:兩種閃字的制作方法




























