ps CS5 消失點濾鏡應用教程
4、單擊選中“創建平面工具”后,在需要構建空間平面的四個頂點上分別單擊一下即可創建,下圖是第四個頂點還未單擊下去時的狀態,一般為藍色的邊框,如下圖所示:
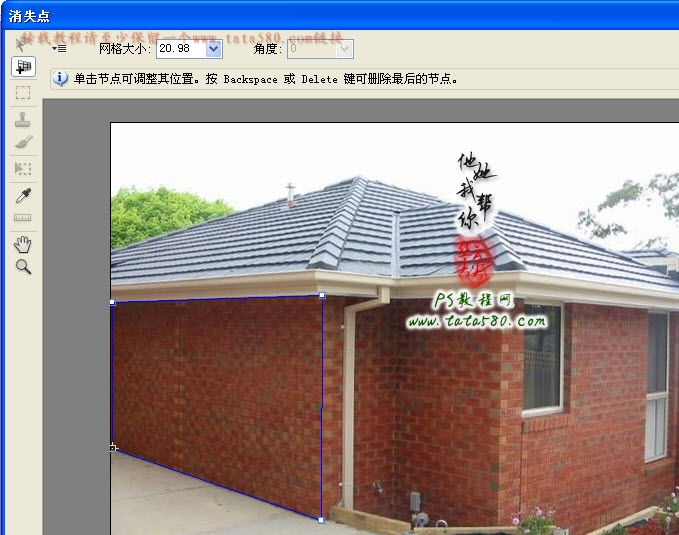
5、當第四個頂點也單擊下去時,正常情況下會出現藍色密集網格的一個空間平面,并且工具會自動選中第一個“編輯平面工具”,如果你的網格顏色為紅色則說明你構建的空間平面有問題,一般通過調整四個頂點的位置即可,如下圖所示:
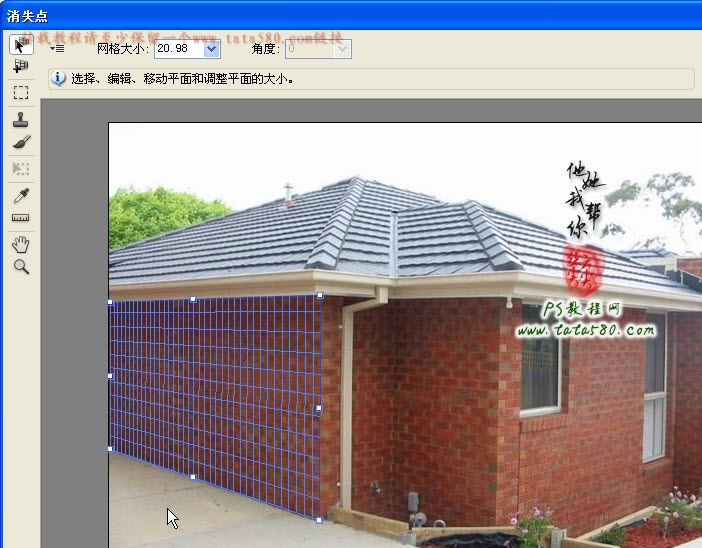
6、接下來我們繼續創建其它的空間平面,重新單擊選中第二個工具按鈕“創建平面工具”,然后將鼠標指針移動到之前創建的空間平面的右邊中心點位置,這時會發現鼠標指針變成如下圖所示狀態:
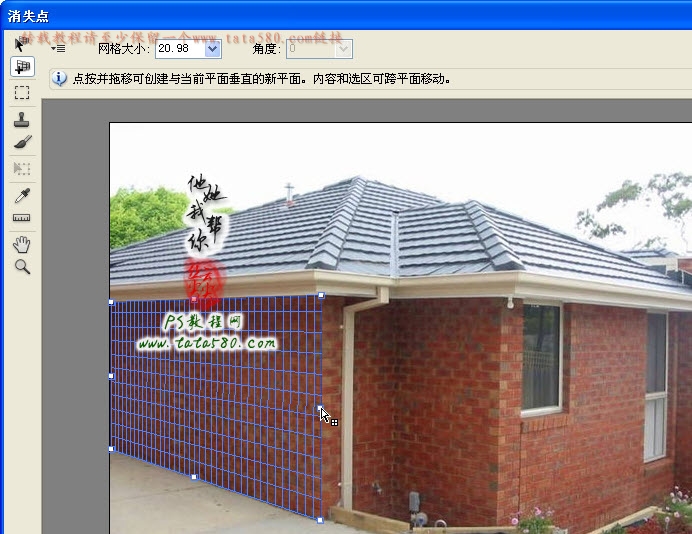
7、按住鼠標左鍵向右拖動,這時你會發現在原有空間平面的右邊被延伸出一個新的平面,從上方的屬性欄中的角度參數可以看出,這時延伸出的平面與原有平面的夾角是90度,具體如下圖所示:
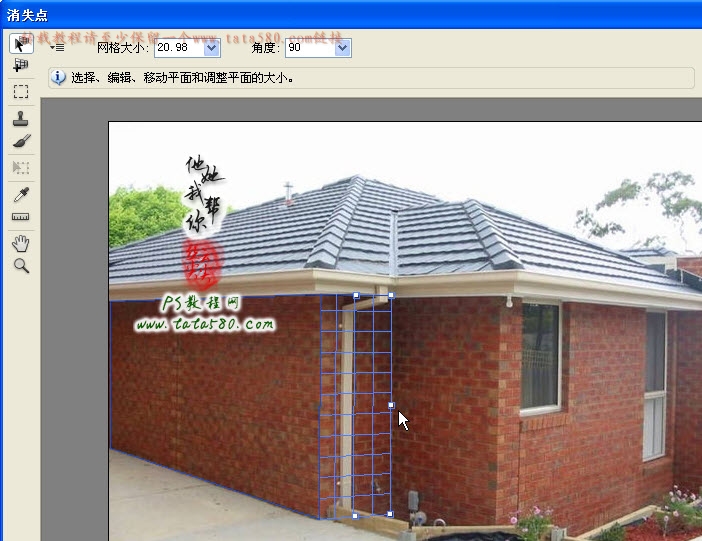
8、對于延伸出的空間平面有進要進行細微調整,你可以選擇第一個工具“編輯平面工具”,適當調整延伸平面的各個頂點,讓它與背景圖中的平面相符合,但一定要保證空間平面成藍色網格狀態,具體如下圖所示:
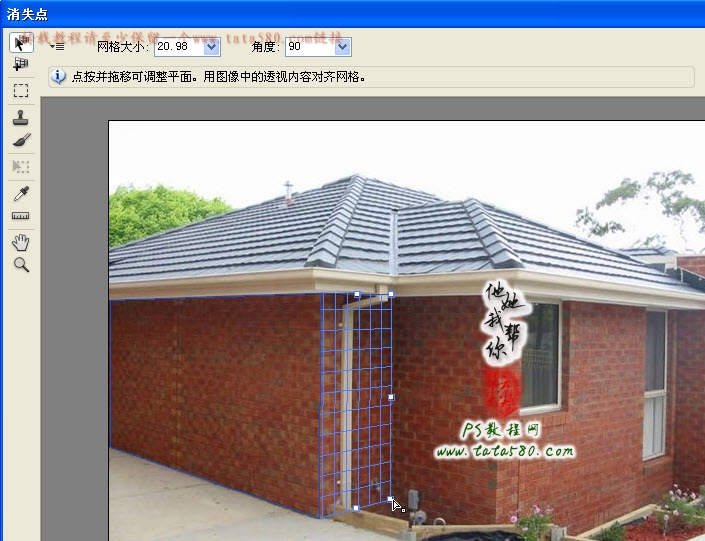
9、接下來用同樣的方法繼續延伸平面,效果如下圖所示:
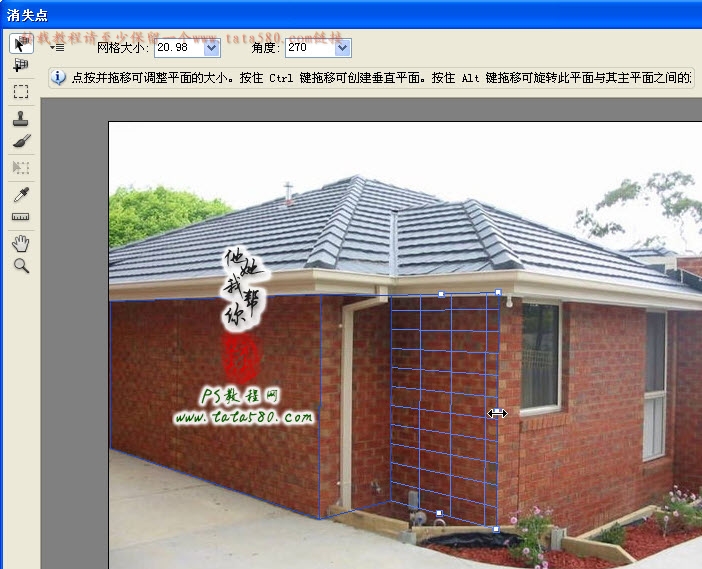
10、最后再向右延伸一個平面,效果如下圖所示:
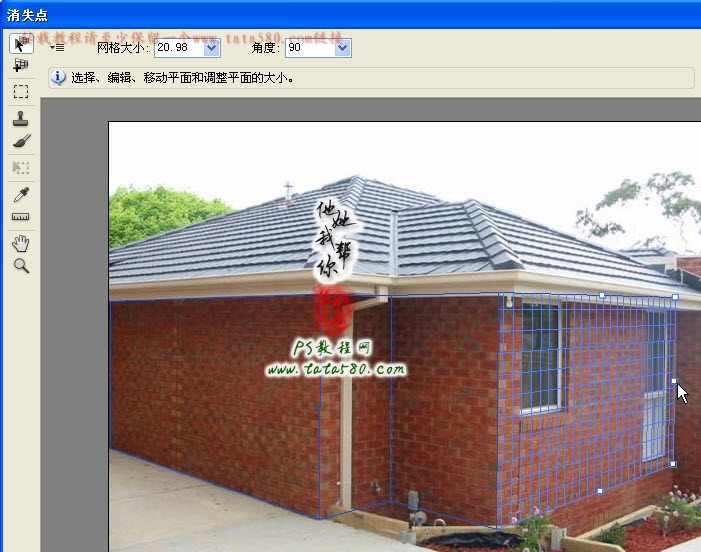
下一篇:兩種閃字的制作方法




























