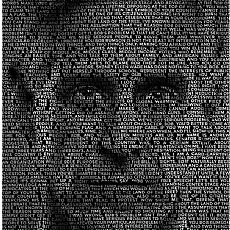快速磨皮,PS濾鏡給人像照片進行磨皮處理教程


8、按住Ctrl鍵點擊藍拷貝通道縮略圖

9、保持選區,點擊在通道中點擊RGB通道,回到原來的圖層窗口。在圖層下面的調整圖層中找到曲線,將面部提亮,如下圖

10、執行【圖層】-【新建圖層】新建一個圖層,如下圖


11、在中性灰圖層上,利用畫筆工具,對臉部進行涂抹(不同明度5~10之間,流量15)人物過暗的地方用白色畫筆加量,太亮的地方用白色畫筆加暗。畫筆硬度是0,畫筆大小根據情況而定。

12、Ctrl+shift+Alt+E鍵蓋印圖層

13、執行【濾鏡】-【模糊】-【表面模糊】,具體數值如下圖

14、執行【濾鏡-模糊-高斯模糊】,具體參數如下圖

15、新建圖層蒙版,用畫筆涂抹五官,畫筆數值如下圖

16、然后修改畫筆不透明度和流量,涂抹面部以外的區域,如下圖

完成: