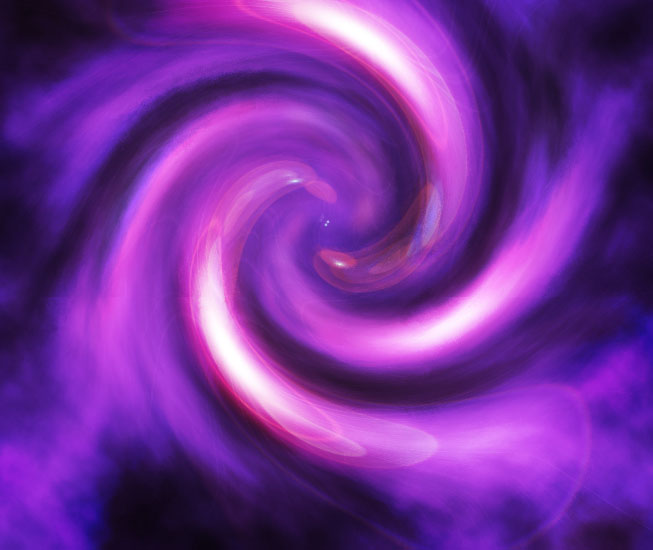用PS濾鏡快速將照片轉成鉛筆素描效果
鉛筆素描是一種很獨特的效果,那么想不想知道怎么用PS將普通照片轉變為這種效果呢,下面讓小編來告訴你:
這個教程很簡單,相信你很快就能學會,先來看看原圖和效果圖:

一、打開你想要添加效果的照片,照片最好選用600萬像素(3000x2000px)以下的照片:

二、為了方便修改以及減少圖層數量,我們將圖層轉換為智能對象,執行:圖層>智能對象>轉換為智能對象,這樣你所添加的濾鏡也是智能濾鏡,你隨時都可以修改:

你可以根據圖層縮略圖右下角是否有這個圖標 來區分普通圖層與智能對象圖層
來區分普通圖層與智能對象圖層
三、將該圖層復制兩次,并將圖層從上到下依次命名為輪廓線、左對角線、右對角線:

隱藏上面兩個圖層,選擇底部圖層:

四、執行:濾鏡>濾鏡庫>素描>繪圖筆,設置描邊方向為右對角線,其它參數如圖,調整好后點擊確定:

五、點擊左對角線圖層 ,并取消對該圖層的隱藏,重復第4步操作,這一步將描邊方向改為左對角線:

六、將左對角線圖層的不透明度改為50%:

下面是做到這一步的效果圖:

七、選擇輪廓線圖層,并取消對該圖層的隱藏,執行:濾鏡>風格化>查找邊緣,圖層混合模式改為正片疊底,這將增加一些你不想看到的顏色,我們會在下一步將這些顏色去除: