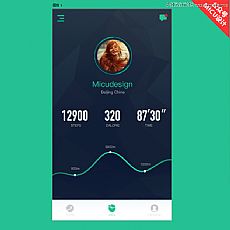PS給雜亂背景透明婚紗照片摳圖換背景
九、調整好畫筆大小,把裙子褶皺較亮區域部分擦出來,如下圖。

十、創建色階調整圖層,把暗部及中間調區域壓暗,參數設置如下圖。

十一、把背景圖層復制一層,按Ctrl + Shift + ] 置頂,用鋼筆工具把人物部分摳出來,轉為選區后添加圖層蒙版,如下圖。

十二、調出人物部分的選區,把當前圖層隱藏,在色階調整圖層上面新建一個圖層,按Ctrl + Shift + I 把選區反選,然后用油漆桶工具填充黑色,然后取消選區,效果如下圖。

十三、新建一個圖層,按Ctrl + Alt + Shift + E 蓋印圖層,然后選擇涂抹工具,強度設置為20%,如下圖。

十四、把裙子半透明的白色區域涂抹自然一點,如下圖。

十五、新建一個圖層,把前景色設置為黑色,選擇一款柔邊畫筆,畫筆不透明度10%,如下圖。

十六、新建一個圖層,用畫筆把高光區域不自然的區域涂暗一點,如下圖。

十七、這是現在的效果。

十八、新建一個圖層,蓋印圖層,用涂抹工具再細化一下,效果如下圖。

十九、進入通道面板,按住Ctrl + 鼠標左鍵點擊RGB通道縮略圖載入選區,如下圖。

二十、回到圖層面板,新建一個圖層把選區填充白色,取消選區后效果如下圖。

上一篇:為照片更換背景的PS教程
下一篇:用PS給圖片換背景