Photoshop合成科幻神秘藍光高墻場景圖片
最后,我們繼續更改畫筆設置,畫一條更加明亮,更細的白線。


選擇除了黑色背景的所有圖層,將其合并成一層,或者建立圖層組,給它添加一個外發光。


將耀斑文檔蓋印(包括黑色背景),將其拖入我們的場景中。

將耀斑圖層混合模式更改為“顏色減淡”,并按 Ctrl+T 調整大小,并移動到你想要放置的地方。

接著就是瘋狂的復制這個耀斑圖層了,將其擺放到和地板等區域,同時,你可以通過使用剪貼蒙版,配合色相/飽和度,來改變耀斑的顏色。

因為耀斑的影響,它也會產生光影,所以,我們新建一層,填充黑色,并將圖層混合模式更改為顏色減淡,用白色的圓角柔邊畫筆,圍繞耀斑涂抹,并且適當的讓耀斑周圍產生一些藍色和綠色。下面的截圖我們所畫的,為了直觀,截取的是正常模式下的效果。


新建圖層,用圓角柔邊畫筆工具,在地板上涂抹出一些白色高光(如我箭頭所示),圖層混合模式疊加。

最后Ctrl+Alt+Shift+E蓋印圖層,并添加一個USM銳化。

大功告成,這就是我們的最終效果。
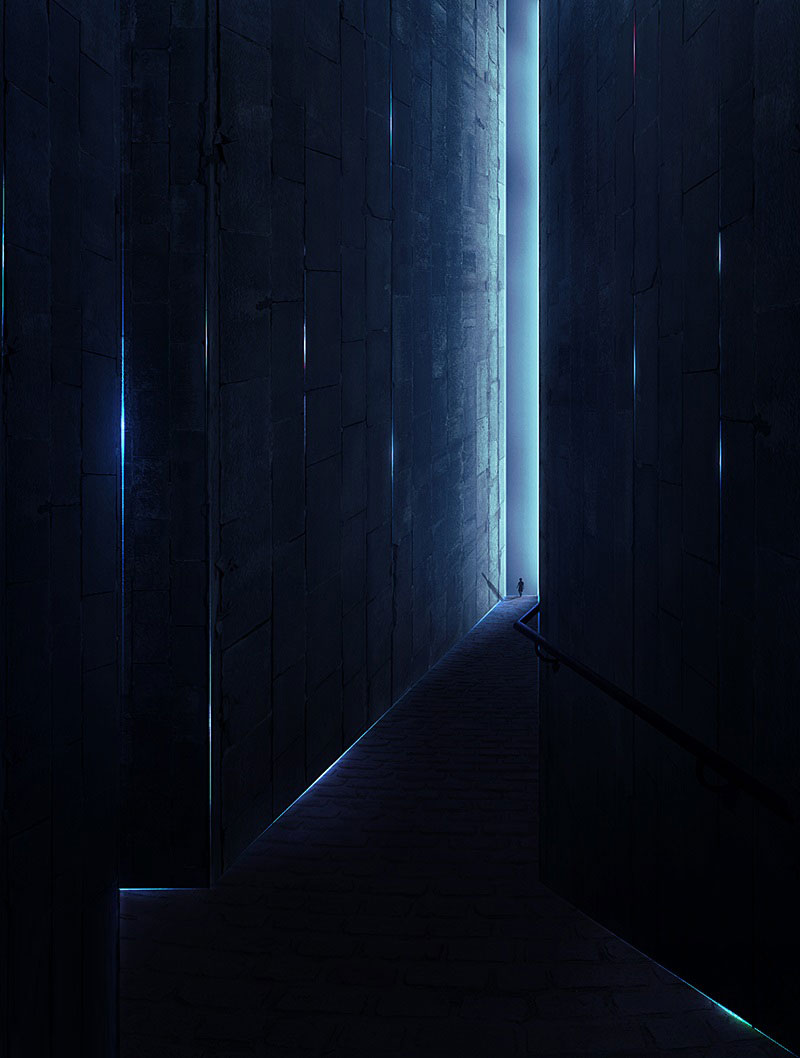
看看百分百視圖下的效果。



























