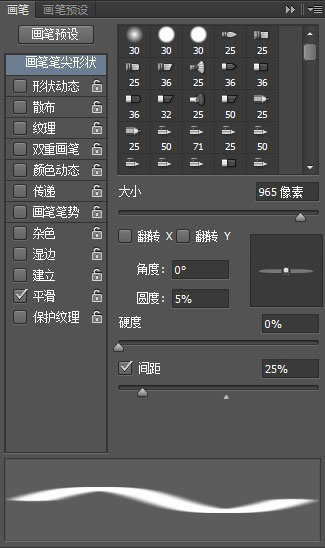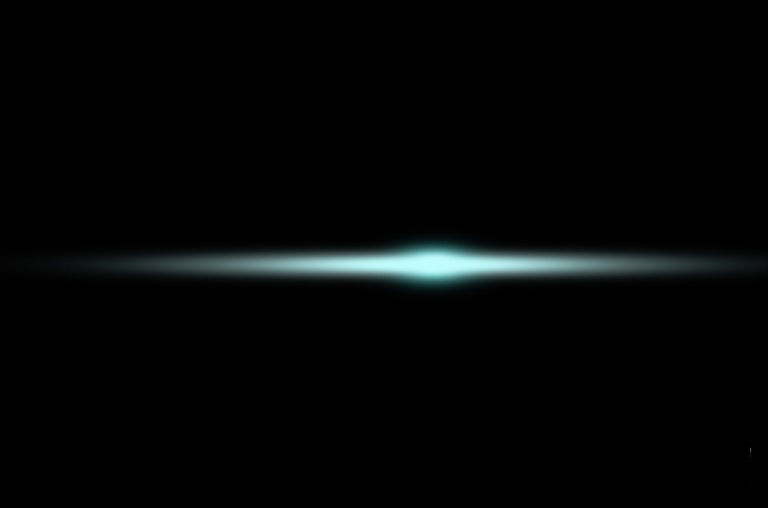Photoshop合成科幻神秘藍光高墻場景圖片
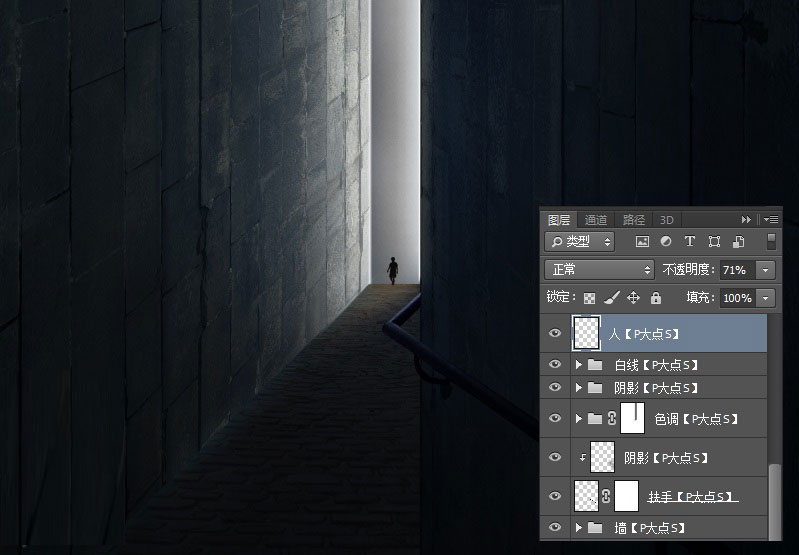
既然人是在入口處,基于光的照射,我們為它添加個陰影,這里需要注意的是墻面的折射。
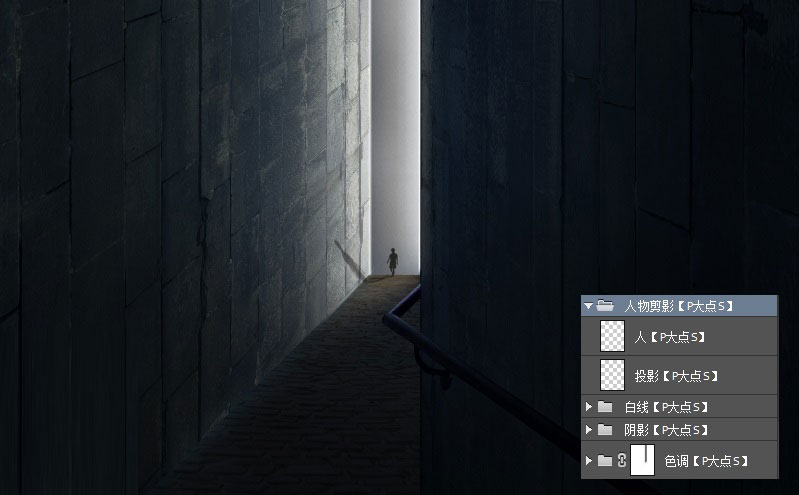
接下來,我們為整個場景添加顏色調整。首先,我們創建了一個可選顏色調整層,我們調整了白色與中性色。
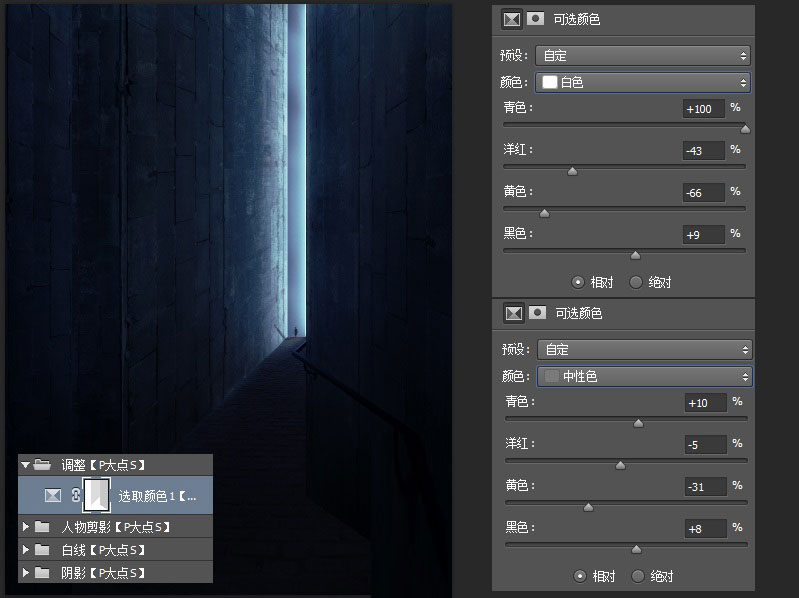
為這個可選顏色添加一個圖層蒙版,因為我們只是要給左右兩個墻面添加一點科幻感,所以我只是讓可選顏色調整層對左右墻面起作用。下圖中白色部分為不更改的部分,淺藍色為我們蒙版涂抹掉的地方。
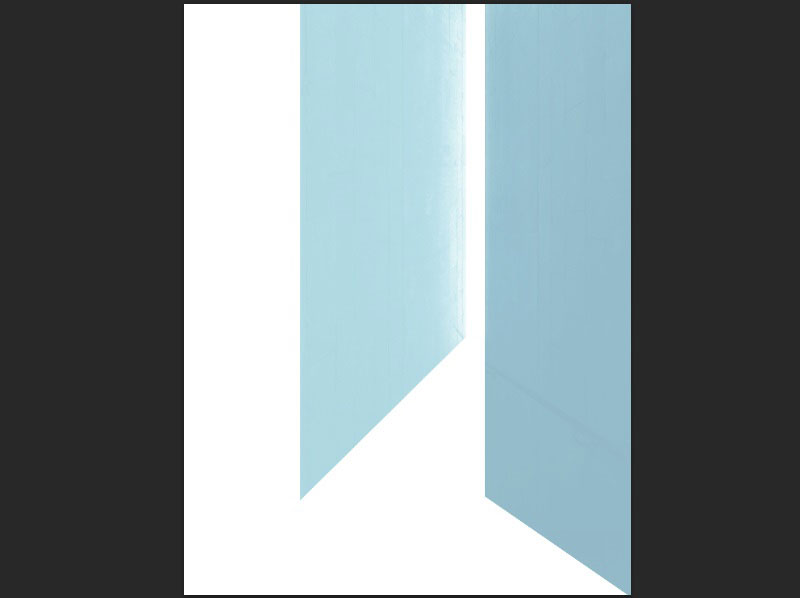
復制一層可選顏色調整層,將其不透明度修改為40%,增強科幻感。
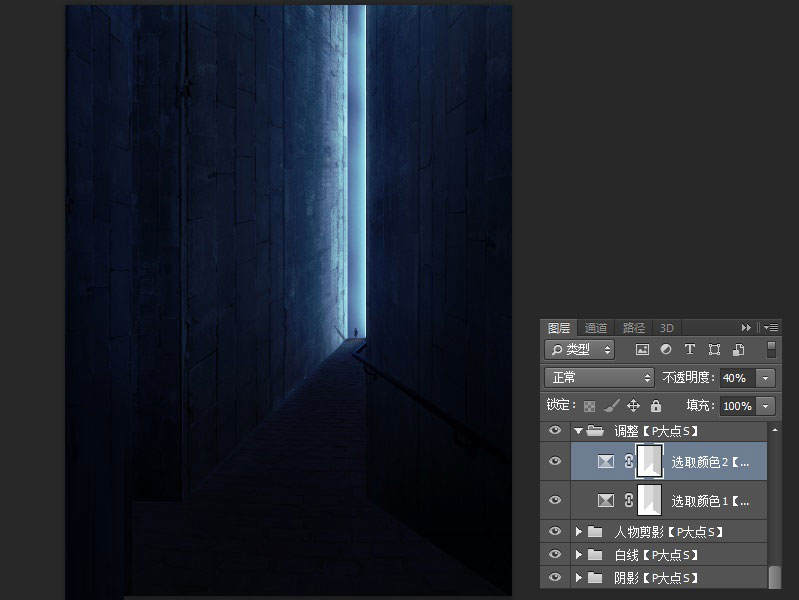
添加一個亮度/對比度調整層,參數如下。
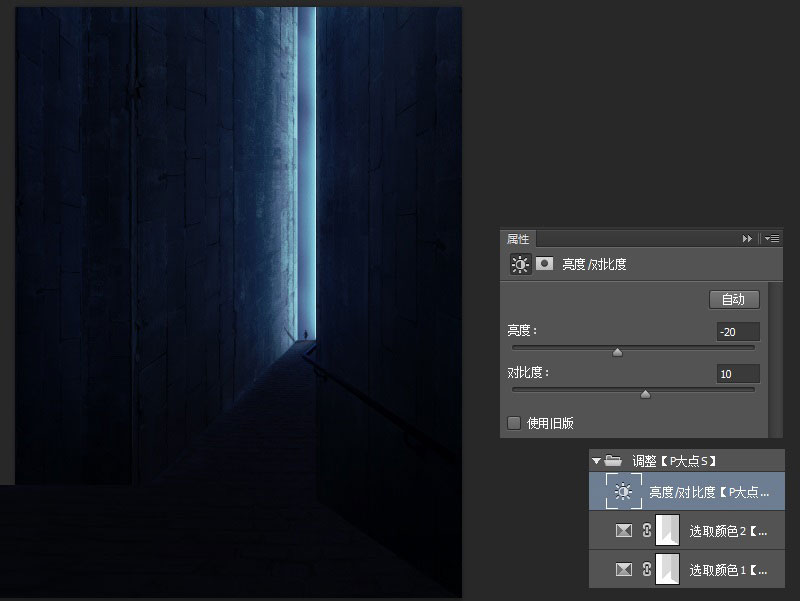
同樣的,我們為這個亮度/對比度調整層添加一個蒙版,讓光影突出顯示,下圖中的紅色部分為我的蒙版部分。
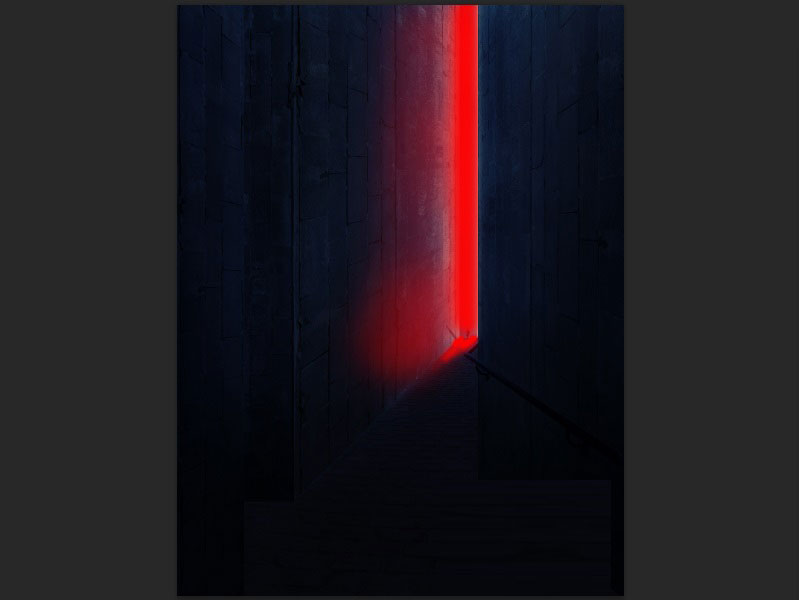
創建一個新圖層,以不透明度為10-15%的圓角柔邊畫筆,在這個圖層涂上柔和的白色,(如我圖中所指方向),創建入口的投射光線,將圖層混合模式更改為疊加。
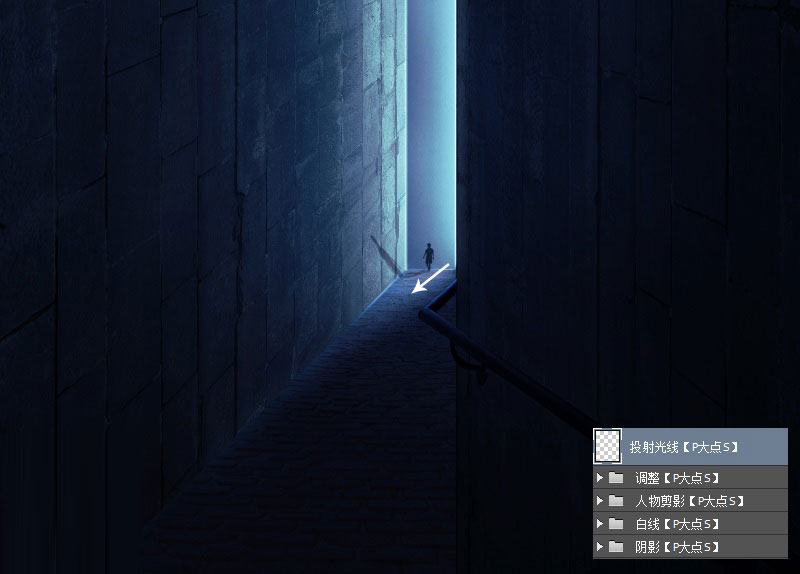
為了增加科幻感,我們將在墻壁和地板上添加一些輕微的耀斑。可能大家用素材的話會更快一點,但是,對于這東西的制作,我們還是說一下,下面,我們開始,新創建一個文檔。在這個新文檔中,把背景填充為黑色,選擇圓角柔邊畫筆,在畫筆預設中設置筆尖和尺寸,用淺青色#53f6f8,點擊一下。
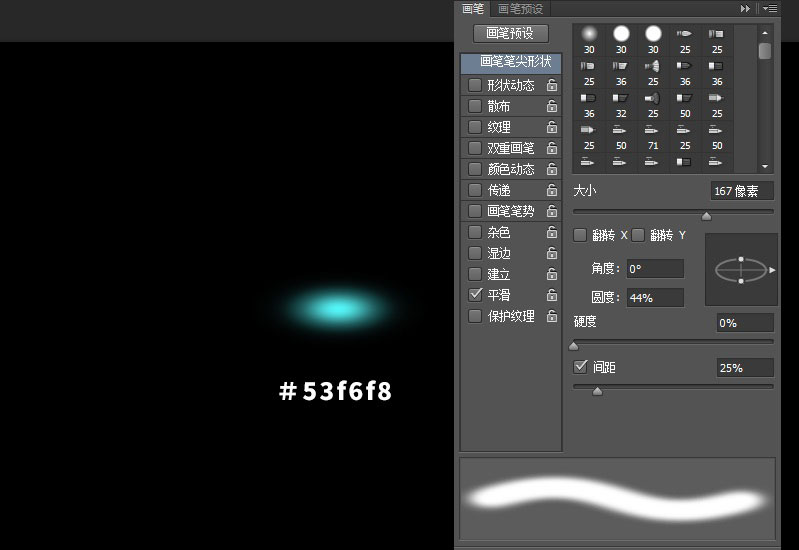
把畫筆尺寸調小,在淺青色的中間刷上白色。
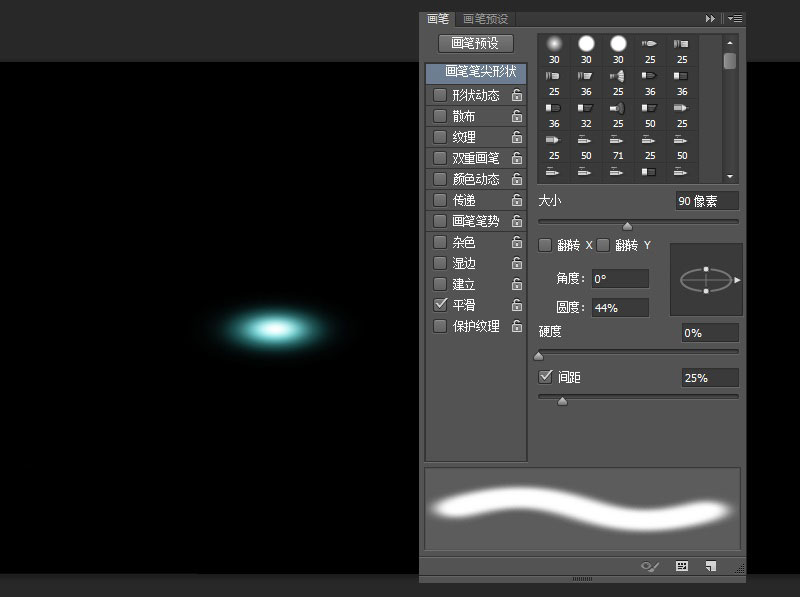
接下來,設置畫筆,再繪制一個更淺的長條狀的淺青色(#c1fcfd)。
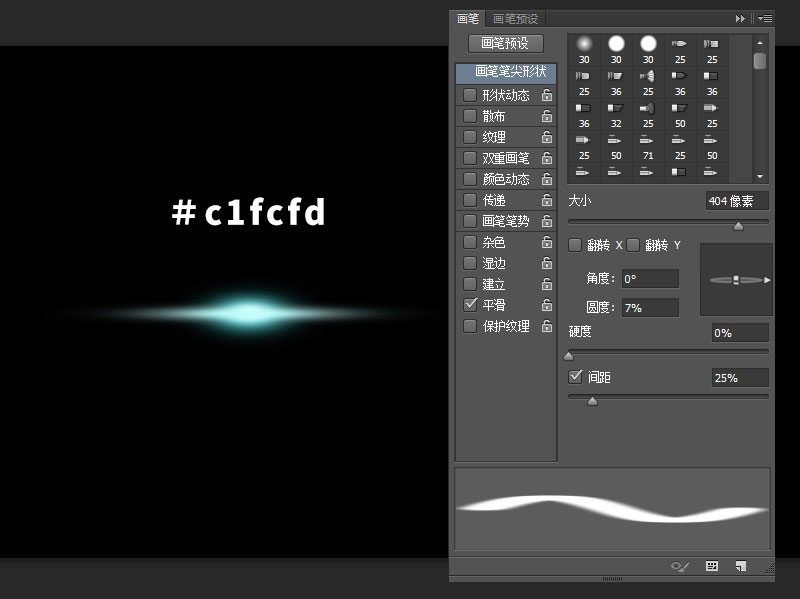
再次改變畫筆的設置,并用相同的淺青色,涂上較大的線條。