PS合成藍色夢幻木屋場景精靈背影圖片
今天給大家帶來的是PS的合成案例,主要使用Photoshop合成森林中的小屋和精靈夢幻場景,希望大家喜歡這個教程。
教程里面所用到的相關素材,在教程尾頁都有提供,大家可以右擊另存為。
先看看效果圖

設計步驟解析:
1、首先我們新建寬為1280像素、高為800像素、分辨率72的文檔. 打開素材A,移動工具直接移入畫、CTRL+T改變大小位置及上下反轉方向調整。
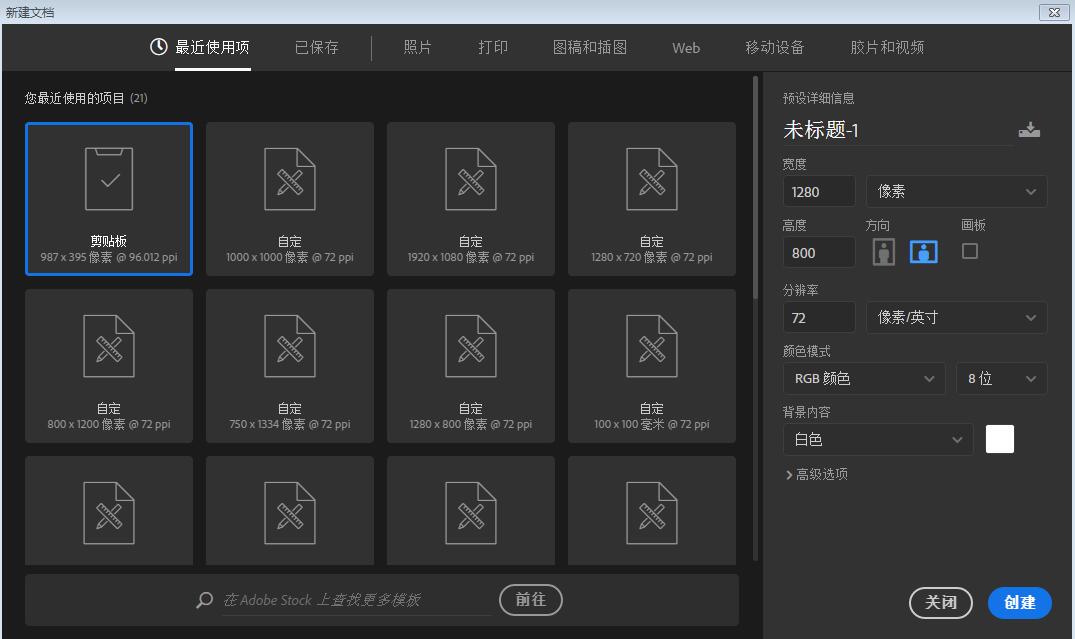

2、打開素材C,移動至場景CTRL+T改變視覺,添加蒙板用畫筆控制合成區域(白色顯示、黑色隱藏、灰色半透明)。

3、素材D,先用鋼筆工具勾選區域,移動工具直接移入畫面, CTRL+T改變視覺大小,添加蒙板控制底部邊緣融入。

4、素材D,先用鋼筆工具勾選區域,移動工具直接移入畫面, CTRL+T改變視覺大小位置調整。

5、素材E用通道進行透明背景摳圖, CTRL+T改變視覺大小回車,添加蒙板控制背部邊緣融入即可。

6、打開素材I,繼續鋼筆工具進行摳圖, CTRL+T改變視覺大小回車即可。

7、打開素材H,繼續鋼筆工具進行摳圖, CTRL+T改變視覺大小回車即可。添加蒙板用畫筆控制遮罩區域(白色顯示、黑色隱藏、灰色半透明)。

8、素材F,繼續魔棒工具進行摳圖, CTRL+T改變視覺大小回車即可。添加蒙板用畫筆控制遮罩區域(白色顯示、黑色隱藏、灰色半透明)。

9、素材F用通道進行透明背景摳圖, CTRL+T改變視覺大小回車,添加蒙板控制背部邊緣融入即可。

10、素材J,繼續魔棒工具進行摳圖, CTRL+T改變視覺大小回車即可。添加蒙板用畫筆控制遮罩區域(白色顯示、黑色隱藏、灰色半透明)。





























