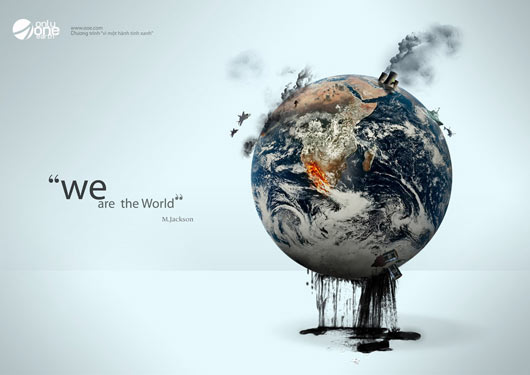Photoshop合成創意的人龍大戰場景圖片設計
歡迎來到PS圖象處理軟件的新教程,我將告訴你如何做一個幻想壁紙。這個教程,使光和火災的影響,以達到最終效果。
先上效果,五一在家沒事的話,就快快動手練習吧。此不適合新手做練習,步驟主要提供的是制作思路,具體參數自行調節。
先看看效果圖

Step 1 – 背景
打開背景圖片。新建一個色相/飽和度調整圖層,以減少飽和度- 15。

Step 2-背景燈光
作者在這里使用濾鏡做的我感覺太復雜,這里推薦一個比較簡單的方法,當然你可以使用你自己的方式來達到以下效果。
創建一個新的圖層,填充黑色,再加一個圖層蒙版,用一個大的軟筆刷點擊幾次做出你想要的光效。最后再更改圖層模式和不透明度。

Step 3
從素材中提取女性并將其添加在其他圖層的頂部。

Step 4
繼續添加龍元素,調整大小和位置把它合理的擺在畫布上。再添加圖層蒙版,修改下圖紅圈的細節部分。把尾巴給擦除。

Step 5 – 陰影
讓我們通過創造女人和龍的陰影來增加一些深度。我只會告訴你我如何制造龍的影子,你可以用同樣的方法,使女人增加陰影。
復制龍的圖層,給它增添圖層蒙版。選擇的復制層,圖像>調整>色相/飽和度,減少亮度- 100創建一個黑色版本的龍。把它放在龍層的下面,稍稍偏左下移動一些。現在應用高斯模糊和減少不透明度。如下圖。同樣的方法給女人增加陰影。

Step 6
在龍的下面再新建一個圖層,用一個軟的不透明度和流量約24%的畫筆,在龍的身體下面,特別是在腿下,畫一些軟陰影。這樣龍就不會像浮在半空中。

Step 7 – 光的影響
接著在龍層下面再創建一個圖層,畫一些光效。
使用深橙色的軟筆刷在龍的尾部畫一個光效。圖層模式為顏色減淡,不斷調整不透明度,直到你喜歡它的效果。具體改變多少,這取決于你畫的是什么鮮艷的橙色。