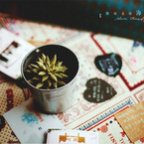PS合成飛起來的房子
28、最后就是處理一下用于綁住飛屋的四根繩索,就如輪船停泊一樣,我們設計的飛屋在停泊時一樣用四根繩索綁住,打開尖尖為大家提供的原圖四,利用魔棒等工具將繩索部分選中,如下圖所示:

29、利用移動工具將繩索選區拖入到原圖二中,同樣利用扭曲變換工具進行適當調整,使之遠端的繩索的頭與飛屋的一個底角相連,效果如下圖所示:

30、接下來處理一下中外三條繩索,有了近景一端的繩索,其它三端作為遠景只要手動來處理一下就可以,畢竟找素材也不容易啊,尖尖構思本教程實例花了1小時,找素材花了一個半小時,第一次做實例花了近兩個小時,第二次邊做實例邊截圖花了近一個小時,最后再做成網頁并寫上操作步驟花了近一個半小時,本例差不多花了尖尖7個小時,本來想多找幾根繩索素材,實在不好找,所以就直接手動處理了,新建一個圖層4,利用鋼筆工具勾出其它三根繩索的路徑”的具體使用方法 href="#" target=_blank>路徑,具體如下圖所示:

31、接下來對路徑”的具體使用方法 href="#" target=_blank>路徑進行描邊,先單擊選擇“畫筆”的具體使用方法 href="#" target=_blank>畫筆工具”,設置大小為3像素,前景色為繩索的淺黃色,如下圖所示:

32、單擊進入“路徑”的具體使用方法 href="#" target=_blank>路徑”面板,右鍵單擊工作路徑”的具體使用方法 href="#" target=_blank>路徑,在彈出的菜單中選擇“描邊路徑”的具體使用方法 href="#" target=_blank>路徑”,在彈出的描邊路徑”的具體使用方法 href="#" target=_blank>路徑窗口中,選擇工具為“畫筆”的具體使用方法 href="#" target=_blank>畫筆”,勾選“模擬壓力”,如下圖所示:

33、終于快接近尾聲了,這時已經凌晨快一點了,從吃完晚飯6點左右一直做到現在近7個小時才完成一個教程,有好多網友問為什么最近一直在改變水印位置及內容,其實尖尖也不想,實在是好多網站在轉載時都把水印去掉了,有的去掉完水印還打上它們自己網站的水印,唉,實在是......,描邊完路徑”的具體使用方法 href="#" target=_blank>路徑后效果如下圖所示:

34、每次尖尖一發布教程,幾個小時內就會被幾十個PS教程網站轉載,教程能讓更多人看到這本是好事,只不過基本上沒有一個網站保留 tata580 的網站鏈接,還有的連水印都去掉,而本網站建站才一年,權重較低,現在百度都不收錄本網站教程,每次看到自己辛苦六七個小時才完成的作品都被其它網站轉載收錄,而自己的網站卻沒收錄真是傷心啊,所以尖尖真誠希望各大網站在轉載教程時能保留一下本網站的文字鏈接和水印,在此謝謝了。呵呵,多說了幾句,雖然本段文字同樣可能會被刪除,差不多凌晨一點了,繼續努力,尖尖是一名人民教師,一定會堅持把PS教程網辦下去,至少有好多的網友和尖尖的學生在支持著我。由于描邊路徑”的具體使用方法 href="#" target=_blank>路徑得到的效果可能與繩索不太協調,所以最好進行圖案疊加處理一下,可以選擇菜單“圖層->圖層樣式”的具體使用方法 href="#" target=_blank>樣式->圖案疊加”,如下圖所示:

35、另外如果你對整體畫面的顏色不太滿意,可以添加一些調整圖層,如亮度/對比度,具體根據個人喜好而定,如下圖所示:

36、最后再添加一下主題文字,可以選擇一些較好看的字體,再適當加上一些圖層樣式”的具體使用方法 href="#" target=_blank>樣式,如外發光、內發光、描邊等,本例最終效果如下圖所示:

上一篇:ps合成環保電視產品特效圖
下一篇:ps合成蒙太奇風大片火車美女場景