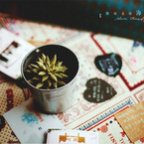PS合成飛起來的房子
17、按Ctrl+J鍵將選區生成圖層5,然后重新將背景圖層的眼睛點掉,其它圖層的眼睛點亮,利用自由變換及扭曲變換將圖層5進行變換,得到如下圖所示效果:

18、回車應用變換后,對圖層5再次進行扭曲變換操作,對齊圖層4中屋底的形狀進行扭曲變換,具體如下圖所示:

19、將圖層5復制生成兩個副本,并利用移動工具將兩個副本平鋪于屋底,效果如下圖所示:

20、按Ctrl鍵同時將圖層5和其兩個副本一起選中,然后單擊右鍵選擇合并圖層,并將合并后的圖層重命名為圖層5。接下來我們要處理屋底的陰影,選擇常用工具欄中的橢圓選區工具,在屋底的右邊區域拉出一個橢圓選區,單擊右鍵選擇羽化,設置羽化半徑為20,如下圖所示:

21、選擇菜單“圖像->調整->亮度/對比度”,將亮度降到-150,對比度適當降低到-16,這樣就能讓屋底的材質圖案產生一些過渡陰影,如下圖所示:

22、按Ctrl+Shift+Alt+E鍵進行蓋印圖層,生成圖層6,然后將其它圖層的眼睛都點掉,圖層6就是我們要使用的飛屋了,這時如果你覺得飛屋的整體形狀”的具體使用方法 href="#" target=_blank>形狀還不是很好,可以再用扭曲等變換進行微調,總之多花點時間,反復調整總能得到較理想效果,尖尖每次做PS教程例子都要花上五個小時以上,而且教程之間的知識點都有相互鏈接,可能各大網站轉載時都去掉了鏈接,大家可以根據水印網址查看完整的原文,具體如下圖所示:

23、接著就是處理大環境了,打開原圖二,然后利用移動工具將之前完成的飛屋圖層6拖入到原圖二中生成圖層1,效果如下圖所示:
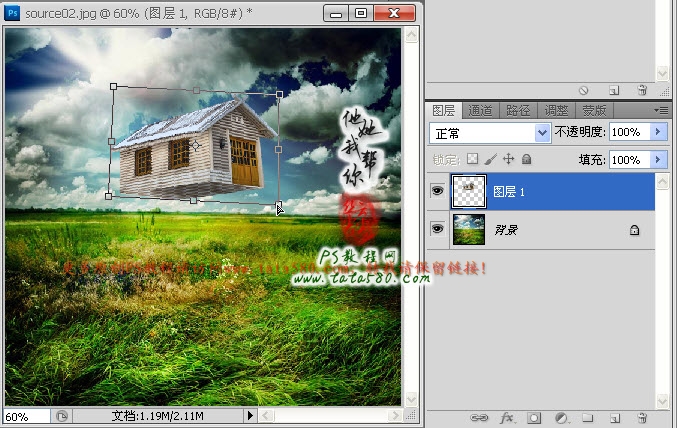
24、接著再打開原圖三,利用魔棒工具將熱氣球選中,然后利用移動工具拖入到原圖二中生成圖層2,如下圖所示:
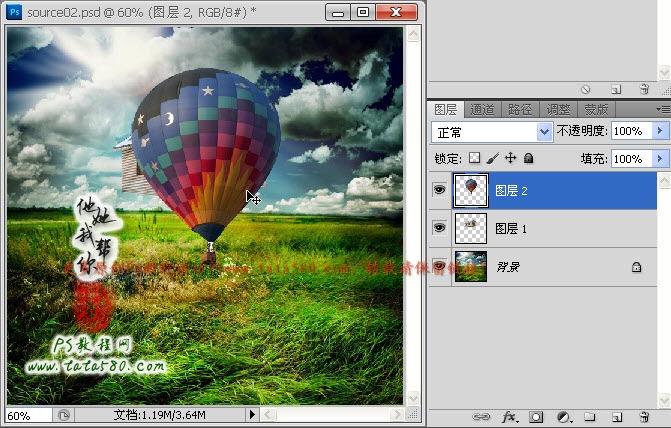
25、利用變換工具適當調整熱氣球的大小及角度,使之與飛屋相適應,如下圖所示:
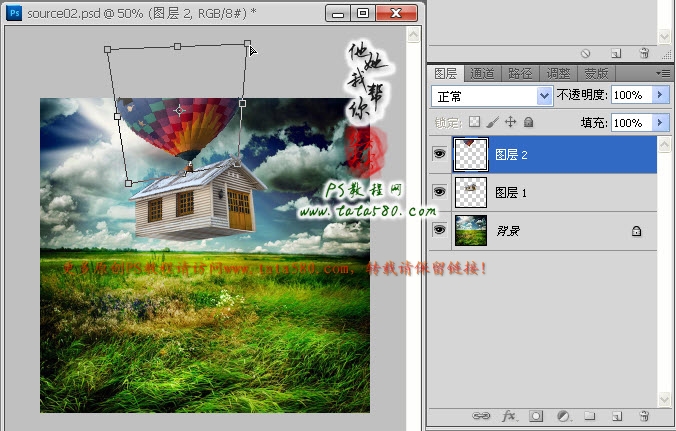
26、將熱氣球所在的圖層2置于飛屋所在圖層1的下方,對齊熱氣球的底座,讓其與飛屋的屋頂相連,使之看起來像是屋子的煙囪,這樣就如一個整體,具體如下圖所示:

27、接著處理一下飛屋的亮度及對比度,讓其與環境相協調,單擊選中圖層1,選擇菜單“圖像->調整->亮度/對比度”,適當降低亮度,升高對比度,這樣飛屋看起來會更加的具有立體真實感,效果如下圖所示:
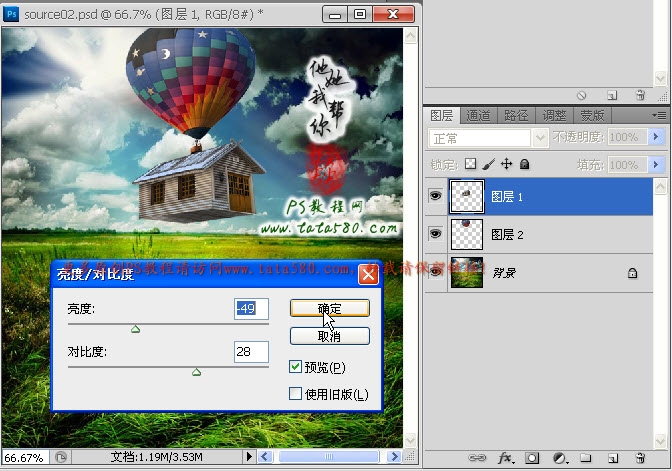
上一篇:ps合成環保電視產品特效圖
下一篇:ps合成蒙太奇風大片火車美女場景