ps合成機器戰士教程
Step 7
下面要添加鐵板素材,在Photoshop 中打開“Metal Floor”素材。點擊“Metal Floor”素材,按V選擇移動工具,再按著左鍵拖移到主畫布中,命名為地板。鐵板素材效果如下圖所示。
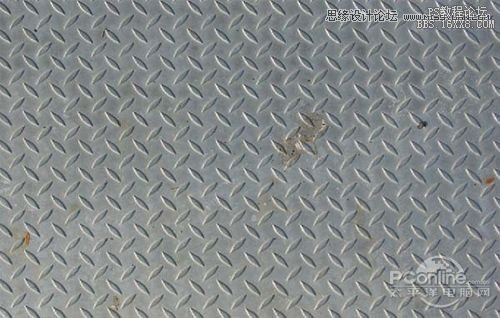
圖23
接著按Ctrl+T調出自由變換菜單,如下圖所示將地板調整。
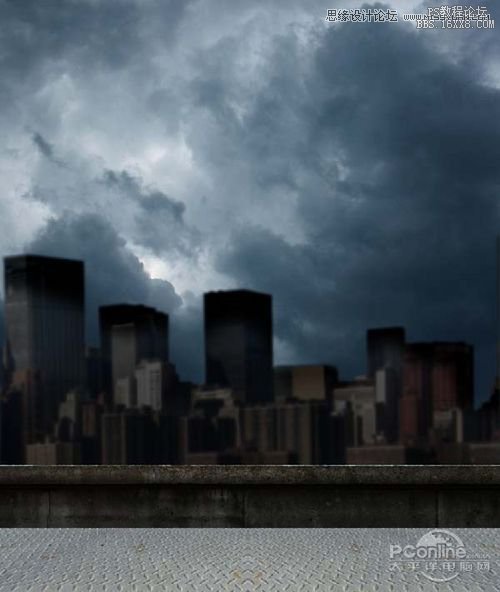
圖24
添加色相/飽和度調整圖層,在地板素材圖層和色相/飽和度調整圖層之間按Alt點擊左鍵,添加剪貼蒙版。在色相/飽和度調整圖層的設置面板中,如下圖設置。
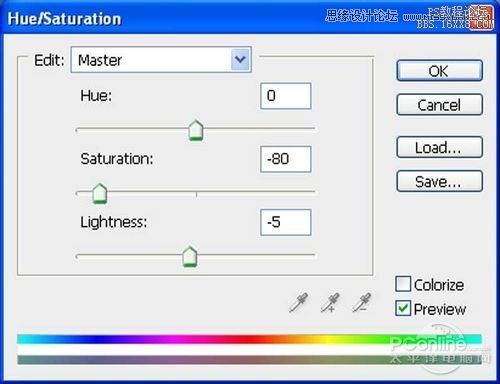
圖25
再添加曲線調整圖層,在地板素材圖層和曲線調整圖層之間按Alt點擊左鍵,添加剪貼蒙版。在曲線調整圖層的設置面板中,如下圖設置。
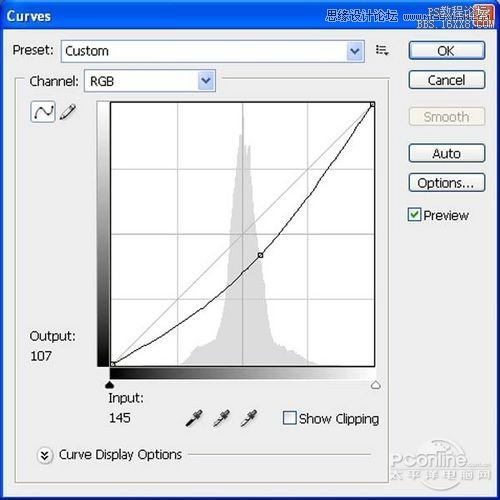
圖26
經過調整后,地板素材的效果如下圖所示。

圖27
在工具面板中選取筆刷工具(快捷鍵B),設置筆刷大小為400像素、硬度0%、不透明度40%、流量100%、顏色#000000.然后如下圖所示的紅色范圍,在地板素材中涂刷。

圖28
添加筆刷繪制后,效果如下圖所示。

圖29
Step 8
根據場景制作需要,我們要對剛才添加的城市建筑素材進行“破壞”.在工具面板中選擇鋼筆工具,然后如下圖所示將建筑素材的紅色部分遮蔽起來。遮蔽范圍如下圖紅色部分所示。

圖30
“破壞”后,城市素材的效果如下圖所示。

圖31
下面打開“buildings”素材,選擇鋼筆工具,選擇下圖所示的紅框部分,按V選擇移動工具,將選區內的素材拖移到主畫布中,并命名為破碎建筑。

圖32
將素材添加到主畫布后,按Ctrl+T調出自由變換菜單,然后將破碎建筑調節成下圖所示的形狀。
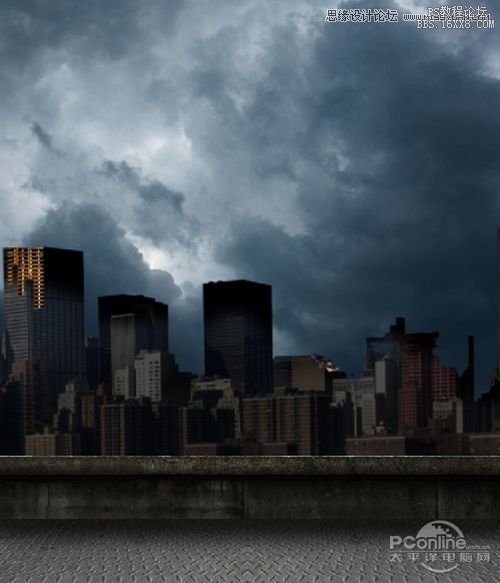
圖33
Step 9
對破碎建筑添加色彩平衡調整圖層,在破碎建筑圖層和色彩平衡調整圖層之間按Alt,左擊點擊兩圖層空隙處,創建圖層蒙版。設置色彩平衡調整圖層如下圖所示。
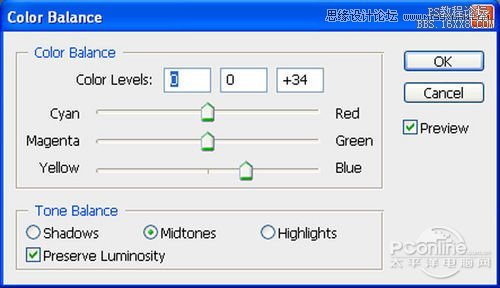
圖34
同理,對破碎建筑圖層添加色相/飽和度調整圖層,并添加剪貼蒙版。色相/飽和度調整圖層的設置如下圖所示。
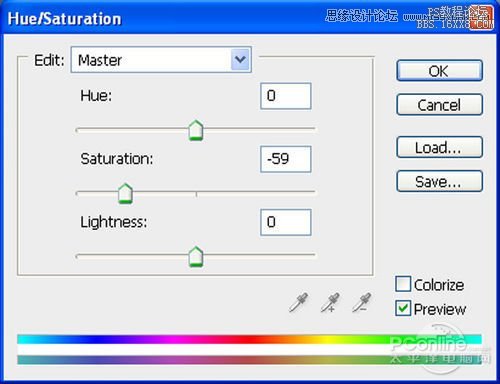
圖35
在主菜單中執行“圖層>新調整圖層>曲線”,然后在圖層面板中,在破碎建筑圖層和曲線調整圖層之間的空隙處按Alt點擊左鍵,創建剪貼蒙版。其中曲線調整圖層的具體設置如下圖所示。
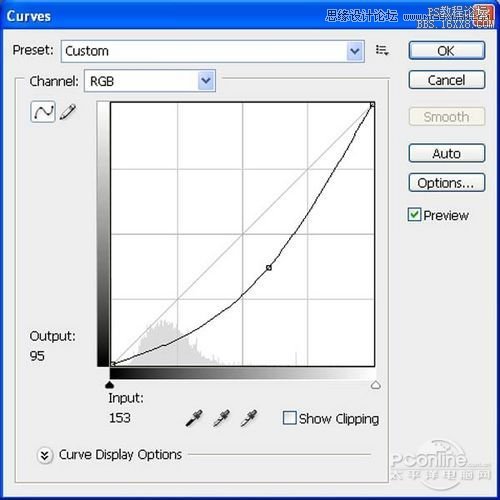
圖36
經過曲線調整后,破碎建筑的效果如下圖所示。

圖37
重復上面的步驟添加破碎建筑素材到其他的城市建筑中。
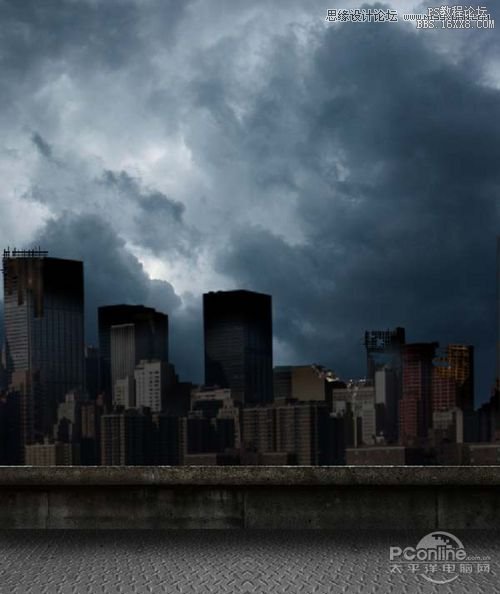
圖38
Step 10
在Photoshop中打開“Smoke0399”素材,按V激活移動工具,將圖像移放到主畫布中,并命名為煙霧。煙霧素材如下圖所示。

圖39
將煙霧素材添加到主畫布后,效果如下圖所示。

圖40
復制煙霧素材,同時用自由變換工具調整,在城市建筑多出添加煙霧,營造城市出現混亂的情景。

圖41
Step 11
基本背景素材已經添加調整好了,現在要對整個畫面進行色彩調整。現在在圖層面板中點擊添加新調整圖層按鈕,在彈出菜單中選擇曲線,在曲線設置面板中,如下圖所示設置。
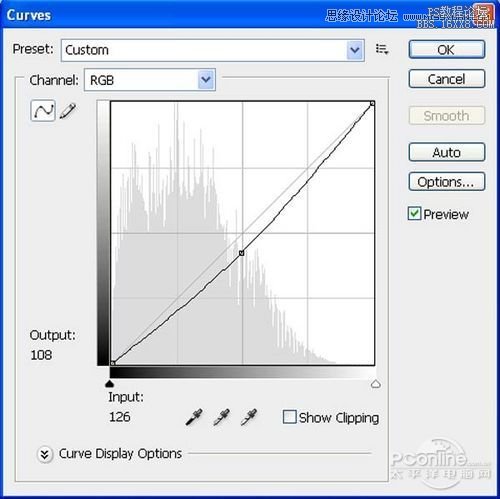
圖42
繼續添加照片濾鏡調整圖層,執行“圖層>新調整圖層>照片濾鏡”,在照片濾鏡設置面板中如下圖設置。
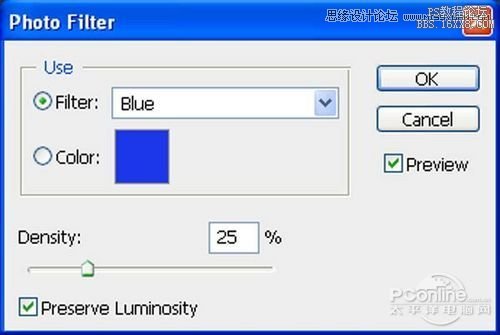
圖43
繼續添加色相/飽和度調整圖層,執行“圖層>新調整圖層>色相/飽和度”,在色相/飽和度設置面板中如下圖設置。
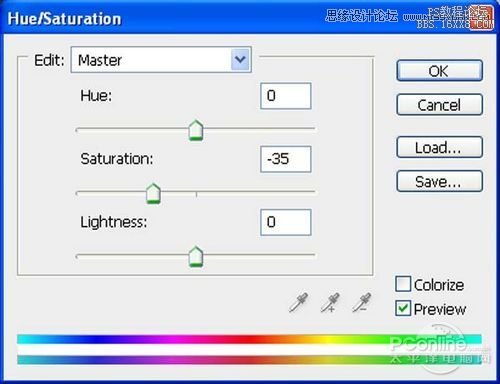
圖44
添加純色調整圖層,執行“圖層>新調整圖層>純色”,在純色設置面板中如下圖設置。

圖45
改變純色調整圖層的混合模式為排除,不透明設置為50%.具體設置效果如下圖所示。
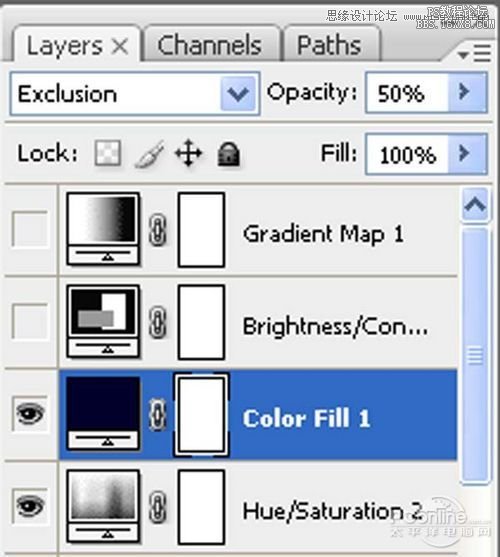
圖46
在圖層面板中點擊新增調整圖層按鈕,在彈出菜單中選擇亮度/對比度,在亮度/對比度調整圖層中設置亮度+5、對比度+40,具體設置如下圖所示。
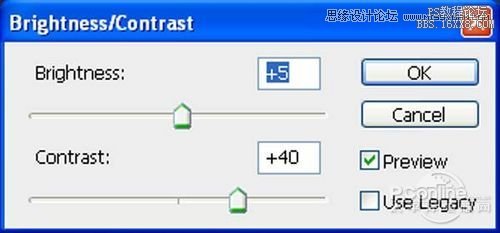
圖47
在圖層面板中點擊新增調整圖層按鈕,在彈出菜單中選擇漸變映射,在漸變映射調整圖層中具體設置如下圖所示。
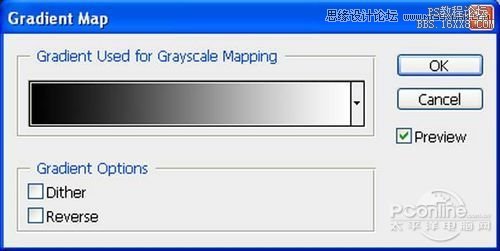
圖48
然后改變漸變映射圖層的混合模式為亮度,不透明設置為50%.具體設置如下圖所示。
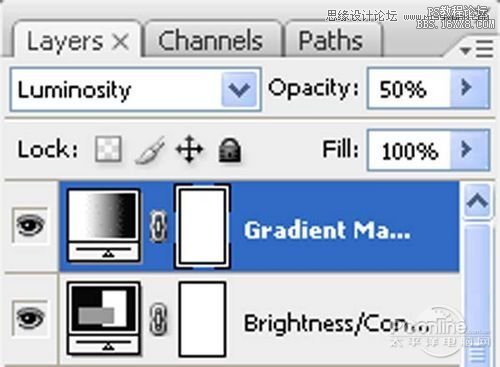
圖49
經過上面的調整后,整個畫面的效果如下圖所示。

圖50
Step 12
下面打開“Rain”素材,如同前面的操作,按V選擇移動工具,將素材移放到主畫布中,并且命名為雨水。雨水素材效果如下圖所示。
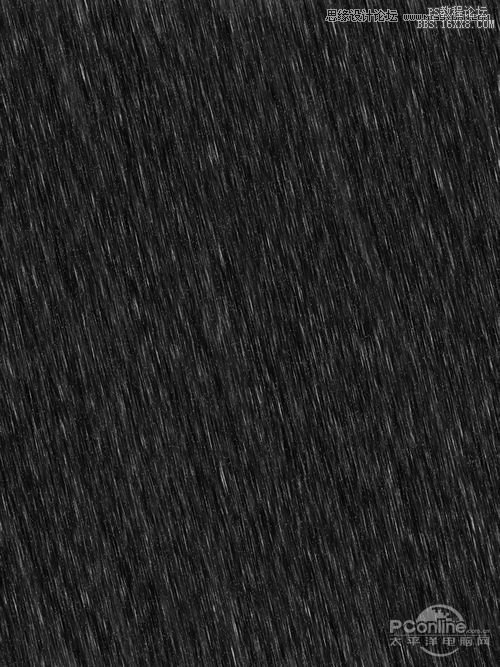
圖51
上一篇:PS合成微縮景觀圖




























