ps合成機器戰士教程
Step 24
再新建圖層,命名為線條,然后選擇鋼筆工具,在戰士關節彎曲等部分添加線條,線條顏色設置為紅色。具體的線條繪制位置如下圖所示。

圖109
在圖層面板中,打開線條圖層的混合屬性選項,勾選陰影和內陰影,具體設置如下圖所示。
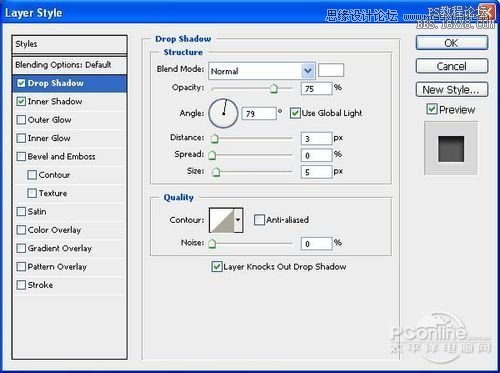
圖110
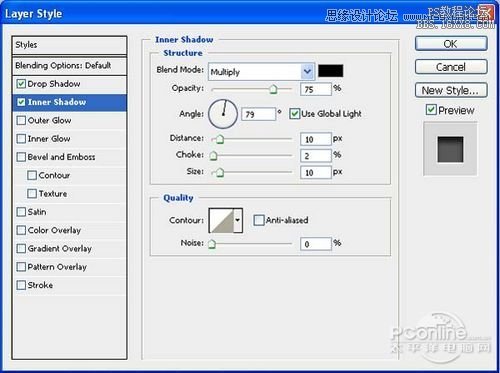
圖111
Step 25
接下來打開“Diesel engine”素材,將素材直接移放到主畫布上,放在戰士手肘的位置,命名為引擎。引擎素材如下圖所示。

圖112
添加引擎素材后,效果如下圖所示。

圖113
將引擎圖層移放到線條圖層上方,然后在圖層面板中,按Alt點擊兩者之間的空隙,添加剪貼蒙版。操作如下圖所示。
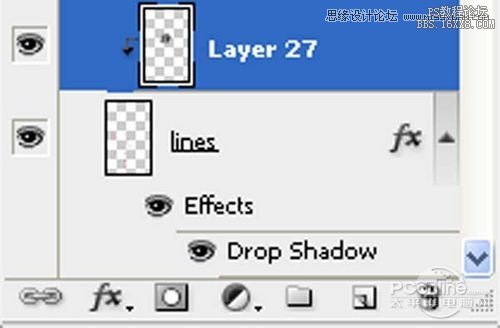
圖114
設計效果如下圖所示。

圖115
其他的位置同樣方法處理。

圖116
Step 26
添加兩個新圖層分別命名為光、暗。然后選擇筆刷,設置筆刷大小400像素、硬度0%、不透明度40%、流量100%、顏色選擇#000000.設置好筆刷后,在下圖所示的紅色部分繪涂。需繪涂的紅色部分如下圖所示。

圖117
選擇暗圖層,然后選擇筆刷,設置筆刷大小400像素、硬度0%、不透明度40%、流量100%、顏色選擇#ffffff.設置好筆刷后,在下圖所示的綠色部分繪涂。需繪涂的綠色部分如下圖所示。

圖118
調整光影效果后,戰士的整體效果如下圖所示。
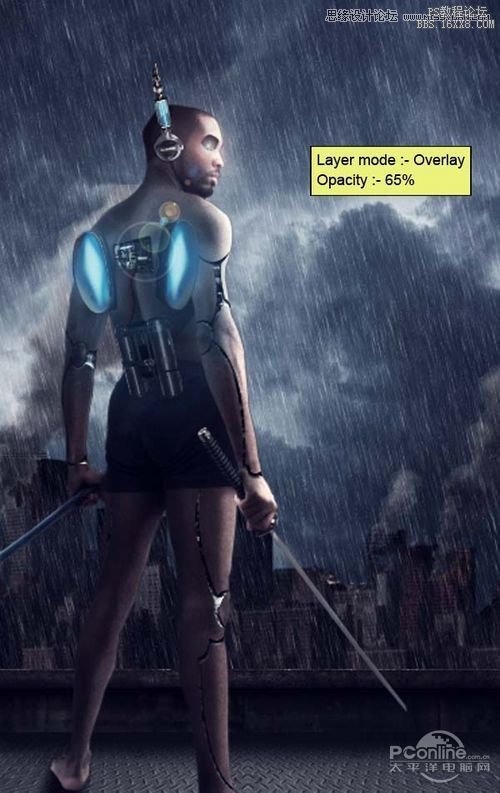
圖119
這里設置光暗圖層的混合模式為疊加,然后設置不透明度為65%.這樣就能符合整個畫面的光照情況,塑造出較為真實的光影效果。

圖120
Step 27
下面添加最后一樣素材“Snowing”,這樣是為了迎合鏡頭光暈的效果,制作出畫面占滿雨點的效果。同樣利用移動工具將素材移到主畫布,命名為雨點。
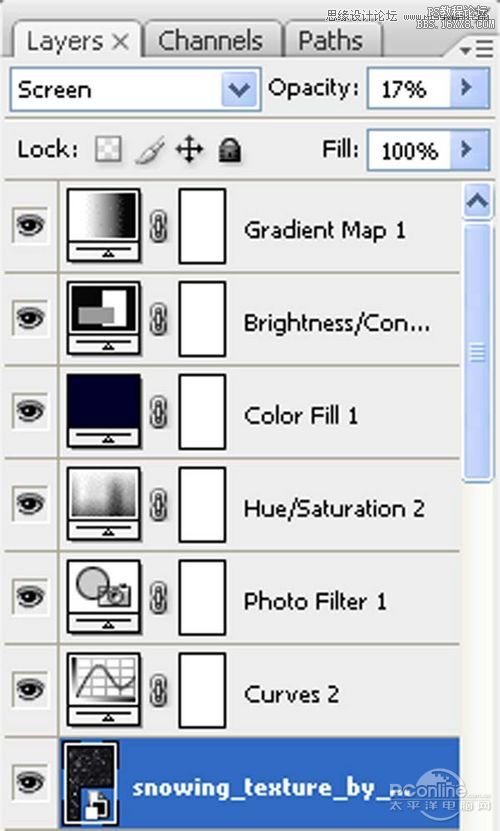
圖121
添加素材后,設置素材的混合模式為屏幕,調整不透明為17%.設置如下圖所示。

圖122
完成設置后,效果如下圖所示。

圖123
上一篇:PS合成微縮景觀圖




























