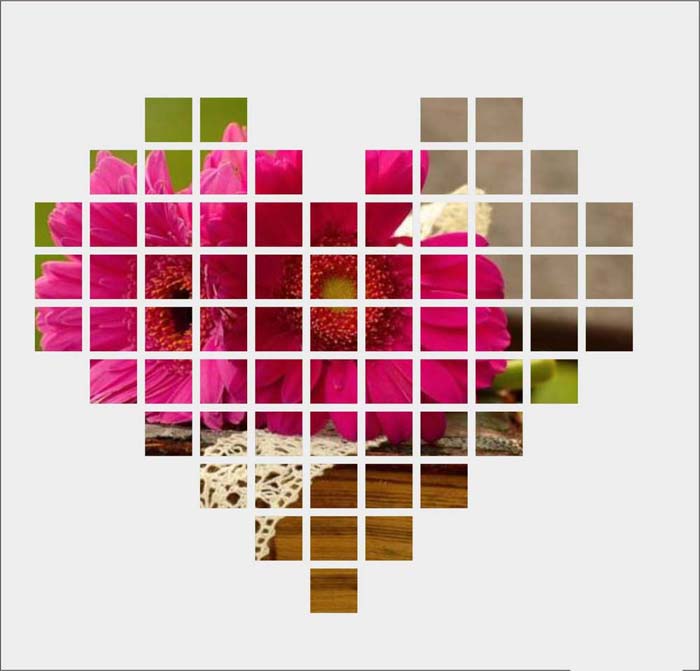合成從相框當中沖出鯊魚照片的PS教程

十九、同時為鯊魚圖層添加一個投影圖層樣式,效果如圖所示。

二十、下面打開小貓素材圖片,參考提取鯊魚素材的方法,把小貓從背景中提取出來,如圖所示。

二十一、與前面步驟一樣,我們要對小貓素材進行調色,使它的顏色相房間素材相襯。參考下圖,對小貓進行色相/飽和度、亮度/對比度、漸變映射、曲線、色階的調整。(圖像—調整)
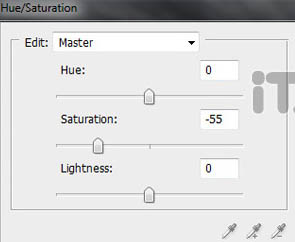
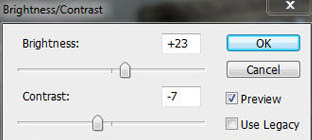
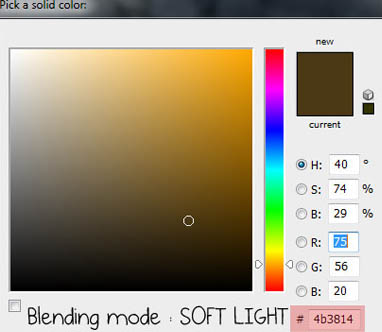
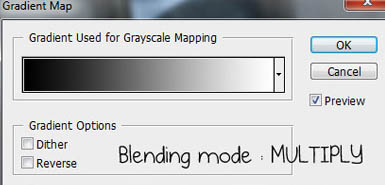
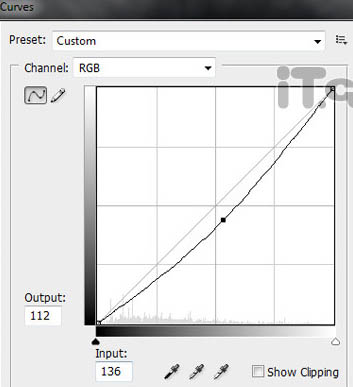
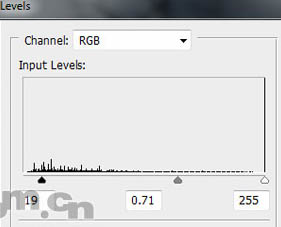
二十二、調整后的效果。

二十三、我們要為小貓制作一個影子。在小貓圖層的下面新建一個圖層,然后使用橢圓工具(屬性欄中單擊“填充像素”按鈕)創建一個黑色的橢圓,然后設置高斯模糊效果,半徑使用5像素左右,如圖所示。

二十四、使用減淡工具修整小貓的影子,刷出貓腳影子的形狀,如圖所示。

二十五、選擇畫筆工具并截入瀑布筆刷。在鯊魚與相框圖層之間創建一個新圖層,然后使用瀑布筆刷在鯊魚一下面添加一個水濺,添加如圖所示。 打開水波素材并復制到圖片中,然后設置圖層混合模式為濾色,不透明度為50%,使用橡皮擦工具清除某些多余的部分。
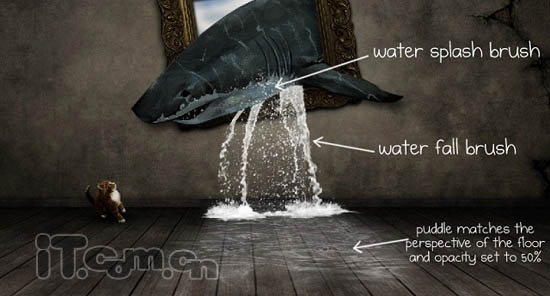

二十六、合并所有圖層(按Ctrl+Shift+E),打開通道面板,選擇綠通道,按Ctrl+A全選,然后把綠通道復制到藍通道中,這樣圖片的色彩看超來更具超現實的效果。
上一篇:PS合成干枯土地上面長滿植物圖片