ps調出黃黃的暗調暖色調教程
9、創建曲線調整圖層,對紅、綠,藍通道進行調整,參數設置如圖25- 27,效果如圖28。這一步微調圖片暗部顏色。
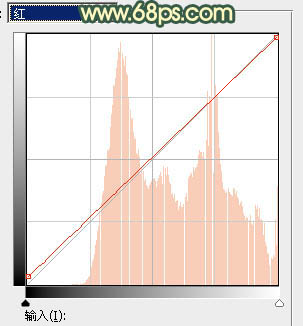
<圖25>
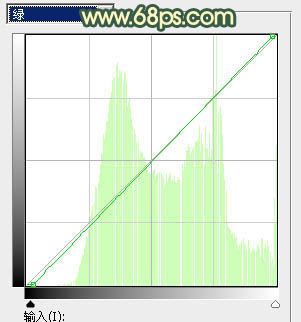
<圖26>
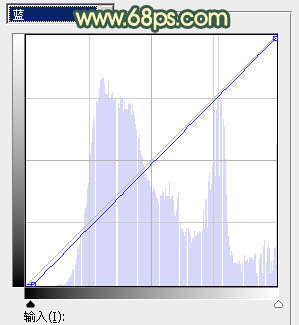
<圖27>

<圖28>
10、創建曲線調整圖層,對RGB、紅,藍通道進行調整,參數設置如圖29,確定后把蒙版填充黑色,用白色畫筆把人物臉部及主要膚色部分擦出來,如圖30。這一步把膚色稍微調暗一點,并增加紅色。
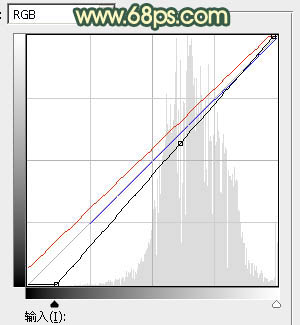
<圖29>

<圖30>
11、創建一個色彩平衡及亮度/對比度調整圖層,對膚色進行微調,參數設置如圖31,32,然后都按Ctrl+ Alt + G 創建剪切蒙版,效果如圖33。
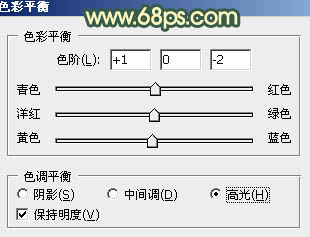
<圖31>
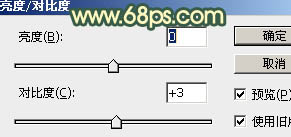
<圖32>

<圖33>
12、創建曲線調整圖層,對RGB通道進行調整,參數設置如圖34,確定后把蒙版填充黑色,用白色畫筆把底部需要加深的部分擦出來,效果如圖35。
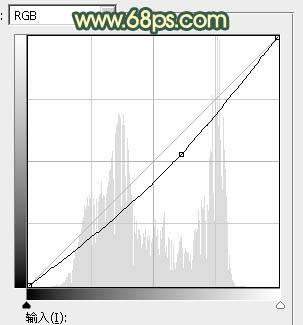
<圖34>

<圖35>
13、給圖片增加一點暖色,頂部區域增加一點高光,局部再模糊處理,效果如下圖。

<圖36>
最后給人物磨一下皮,把整體柔化處理,完成最終效果。

下一篇:ps為外景人像調出咖啡色藝術色調




























