ps調出黃黃的暗調暖色調教程
2022-12-26 01:05:03
來源/作者: /
己有:19人學習過
4、創建可選顏色調整圖層,對黃、綠、青,白進行調整,參數設置如圖10- 13,效果如圖14。這一步把圖片中的黃色轉為橙紅色,并把綠色及青色調暗。

<圖10>

<圖11>
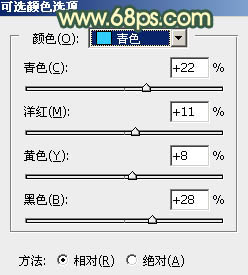
<圖12>

<圖13>

<圖14>
5、按Ctrl+ J 把當前可選顏色調整圖層復制一層,不透明度改為:50%,效果如下圖。

<圖15>
6、創建色相/飽和度調整圖層,對全圖、綠色,藍色進行調整,參數設置如圖16- 18,效果如圖19。這一步主要降低圖片飽和度,增加中性色。

<圖16>

<圖17>

<圖18>

<圖19>
7、創建創建亮度/對比度調整圖層,適當增加對比度,參數及效果如下圖。

<圖20>

<圖21>
8、創建色彩平衡調整圖層,對陰影,高光進行調整,參數設置如圖22,23,確定后把圖層不透明度改為:60%,效果如圖24。這一步增加圖片明暗對比。

<圖22>

<圖23>

<圖24>
下一篇:ps為外景人像調出咖啡色藝術色調




























