ps打造經典藍紫色海景婚片
5、創建曲線調整圖層,對RGB、紅、綠、藍進行調整,參數設置如圖16- 19,效果如圖20。這一步稍微增加圖片的亮度及暗部藍色。
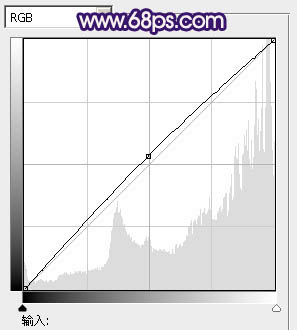
<圖16>
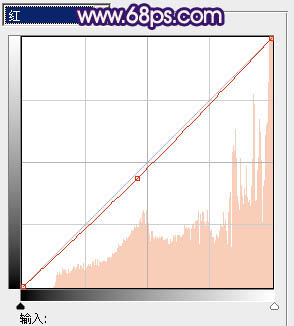
<圖17>
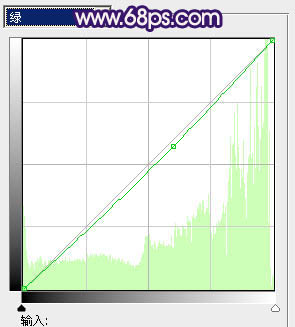
<圖18>
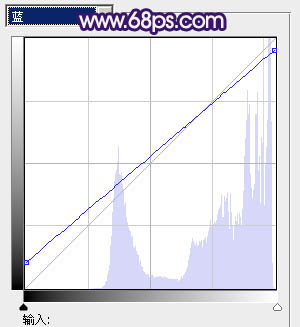
<圖19>

<圖20>
6、新建一個圖層,按Ctrl+ Alt + Shift + E 蓋印圖層,按Ctrl + Shift + U 去色,混合模式改為“正片疊底”,不透明度改為:50%。添加圖層蒙版,用黑色畫筆把人物及石頭部分擦出來,效果如下圖。這一步把天空部分稍微壓暗。

<圖21>
7、創建色彩平衡調整圖層,對陰影進行調整,參數設置如圖22,效果如圖23。這一步增加暗部的藍色。
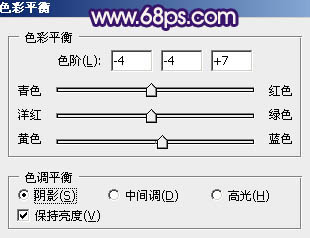
<圖22>

<圖23>
8、把背景圖層復制一層,按Ctrl+ Shift + ] 置頂,進入通道面板,復制綠色通道,然后覆蓋到藍色通道。回到圖層面板,按住Alt鍵添加圖層蒙版,用白色畫筆把人物膚色及臉部擦出來,效果如下圖。

<圖24>
9、調出當前圖層蒙版選區,創建曲線調整圖層,稍微調亮一點,然后再微調一下膚色,并給人物簡單磨皮,大致效果如下圖。

<圖25>
10、按Ctrl+ Alt + Shift + 2 調出高光選區,新建一個圖層填充淡紫色:#E3C4D9,不透明度改為:10%,效果如下圖。

<圖26>
11、創建色彩平衡調整圖層,對陰影,高光進行調整,參數設置如圖27,28,效果如圖29。這一步微調暗部及高光部分的顏色。
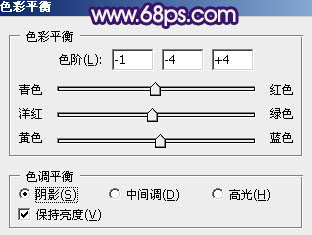
<圖27>
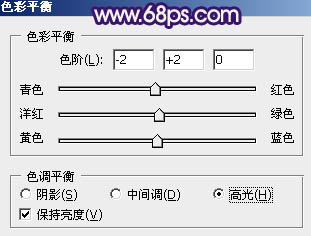
<圖28>

<圖29>
最后微調一下顏色和細節,完成最終效果。

上一篇:ps非主流大眼睛美女教程
下一篇:ps非主流公園美女教程


![[非主流PS教程] 非主流圖片制作教](https://img.lvups.com/d/file/titlepic/2022/12/25/ezubq003eyi.jpg)
![[非主流PS教程] 非主流ps教程:非主](https://img.lvups.com/d/file/titlepic/2022/12/25/rkudu2pcc44.jpg)
























