[非主流PS教程] 非主流ps教程:非主流Sener風格照片效果教程
2022-12-25 19:13:17
來源/作者: /
己有:12人學習過
非主流ps教程:非主流Sener風格照片效果教程來源:68PS
在我們做圖的時候,顏色的控制很重要,最好是能夠構思好用什么顏色來搭配,這樣就不會亂費太多時間。本教程出發點也是這樣,我把顏色定義在淡紫色和深綠色之間。這兩種顏色比較好搭配,為了達到這個效果,教程開始就用了光照效果把高光跟暗調設置成這兩種顏色,效果馬上就出來!
原圖
1.打開原圖,按Ctrl J 復制一層,選擇菜單: 濾鏡 > 渲染 > 光照效果,參數設置如圖1,效果如圖2
2.新建一個圖層填充顏色:#064303,然后加上蒙版,選擇漸變工具,顏色設置如圖3,在蒙版上拉漸變,效果如圖4,這樣做是把周圍加上暗調,突出人物主體部分。
3.選擇減淡工具把人物臉下巴周圍比較暗的地方加亮,效果如圖5
5.新建一個圖層按Ctrl Shift Alt E蓋印圖層,按Ctrl J 復制一層按Ctrl Shift U 去色,把圖層混合模式改為“柔光”,圖層不透明度改為:50%,效果如圖7
7.新建一個圖層按Ctrl Shift Alt E 蓋印圖層,選擇TOPAZ濾鏡銳化一下。,銳化后再適當給人物上點裝效果如圖9
9.這一步是要制作幾個裝飾的小泡泡,先新建一個圖層,選擇畫筆工具設置如圖11,畫筆要是柔化的,然后用橢圓選框工具繪制一個正圓,把前景顏色設置為白色,用畫筆工具在圈的周圍適當的涂如圖13,涂的時候動作要流暢,然后再點上一點如圖14
在我們做圖的時候,顏色的控制很重要,最好是能夠構思好用什么顏色來搭配,這樣就不會亂費太多時間。本教程出發點也是這樣,我把顏色定義在淡紫色和深綠色之間。這兩種顏色比較好搭配,為了達到這個效果,教程開始就用了光照效果把高光跟暗調設置成這兩種顏色,效果馬上就出來!
原圖

photoshop

photoshop
1.打開原圖,按Ctrl J 復制一層,選擇菜單: 濾鏡 > 渲染 > 光照效果,參數設置如圖1,效果如圖2
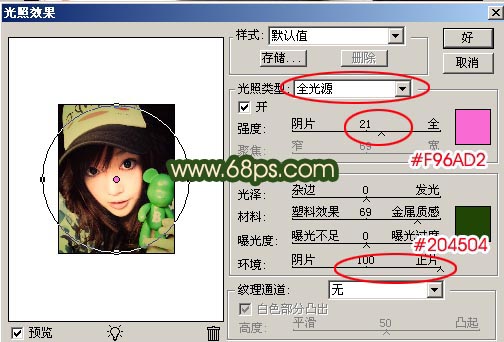
photoshop
<圖1>

photoshop
<圖2>
2.新建一個圖層填充顏色:#064303,然后加上蒙版,選擇漸變工具,顏色設置如圖3,在蒙版上拉漸變,效果如圖4,這樣做是把周圍加上暗調,突出人物主體部分。
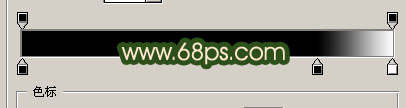
photoshop
<圖3>

photoshop
<圖4>
3.選擇減淡工具把人物臉下巴周圍比較暗的地方加亮,效果如圖5

photoshop
<圖5>
 photoshop
photoshop
<圖6>
5.新建一個圖層按Ctrl Shift Alt E蓋印圖層,按Ctrl J 復制一層按Ctrl Shift U 去色,把圖層混合模式改為“柔光”,圖層不透明度改為:50%,效果如圖7

photoshop
<圖7>

photoshop
<圖8>
7.新建一個圖層按Ctrl Shift Alt E 蓋印圖層,選擇TOPAZ濾鏡銳化一下。,銳化后再適當給人物上點裝效果如圖9

photoshop
<圖9>

photoshop
<圖10>
9.這一步是要制作幾個裝飾的小泡泡,先新建一個圖層,選擇畫筆工具設置如圖11,畫筆要是柔化的,然后用橢圓選框工具繪制一個正圓,把前景顏色設置為白色,用畫筆工具在圈的周圍適當的涂如圖13,涂的時候動作要流暢,然后再點上一點如圖14

<圖11>

photoshop
<圖12>

photoshop
<圖13>

photoshop
<圖14>

photoshop
<圖15>
搜索更多相關主題的帖子:photoshop教程 平面設計教程 photoshop
上一篇:云水小筑調色系列之二




























