ps非主流教程:林間美女
10、新建一個圖層,按Ctrl+ Alt + Shift + E 蓋印圖層。選擇菜單:濾鏡 > 模糊 > 動感模糊,角度設置為45度,距離設置為150,確定后把混合模式改為“柔光”,不透明度改為:40%,效果如下圖。

<圖31>
11、創建可選顏色調整圖層,對白色進行調整,參數及效果如下圖。這一步給高光部分增加青綠色。
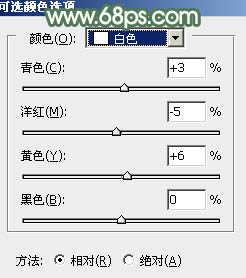
<圖32>

<圖33>
12、新建一個圖層,蓋印圖層。選擇菜單:圖像> 模式 > Lab顏色,在彈出的對話框選擇“不拼合”。確定后按Ctrl + M 調整曲線,對明度、a、b通道進行調色,參數及效果如下圖。確定后再選擇菜單:圖像> 模式 > RGB顏色。
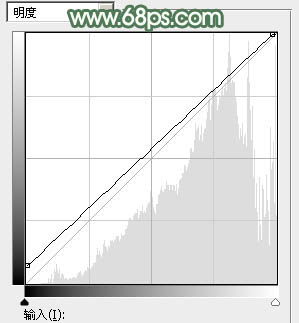
<圖34>
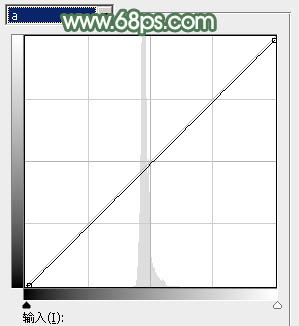
<圖35>
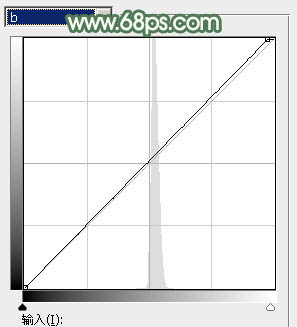
<圖36>

<圖37>
13、新建一個圖層,用橢圓選框工具在人物右側部分拉出下圖所示的橢圓選區,羽化60個像素后填充暗綠色:#7E977C,混合模式改為“濾色”,增加高光。效果不明顯的話可以復制幾層。

<圖38>
14、把背景圖層復制一層,按Ctrl+ Shift + ]置頂,按住Alt鍵添加圖層蒙版,用白色畫筆把人物頭部及手臂部分擦出來,不透明度改為:60%,效果如下圖。

<圖39>
15、微調一下人物膚色,效果如下圖。

<圖40>
最后微調一下整體顏色,完成最終效果。

上一篇:ps調出非主流經典暗調藍紅色
下一篇:非主流銳利風格S教程




























